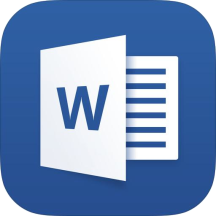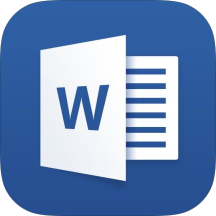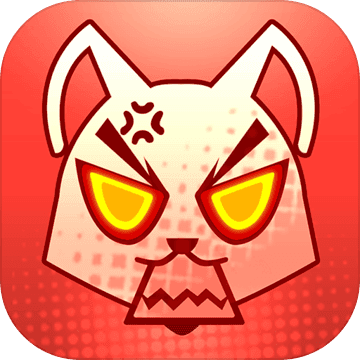无论是学习办公或者日常生活,我们经常会遇到word文档中怎么删除空白页这样的问题,最明智的做法就是上网寻找相关教学,可以节约时间,那么不妨采取乐单机小编给大家带来的教程介绍去进行操作。
1、空白页是出现最后一页,一般都可以直接按Backspace或者Delete删除。

2、有分页符的话也会导致出现空白页,点击视图再选择草稿或者普通视图。就能看到分页符,将它删除即可。
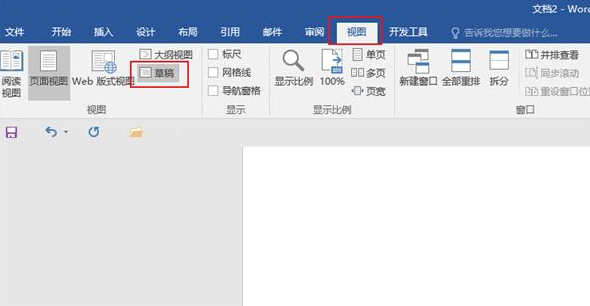

3、画表格导致出现分页符,可以将表格缩小,空白页就会消失。
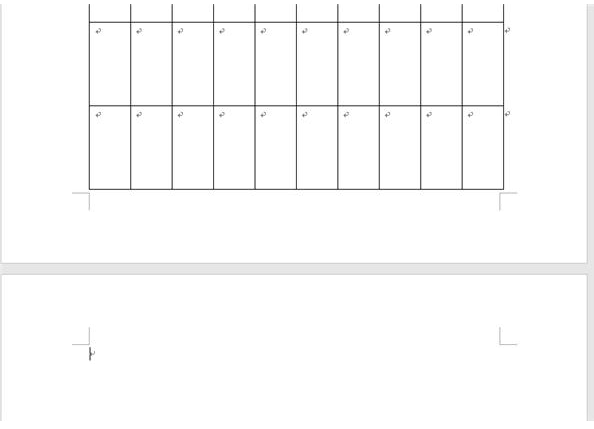
4、在空白页的上一页最后一个字后面点一下,再按住Shift键选中整个空白页,再按Delete删除。
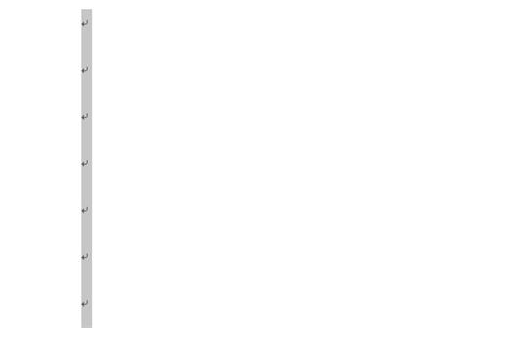
5、在段落中对行距进行设置,把行距设置为固定值1磅。
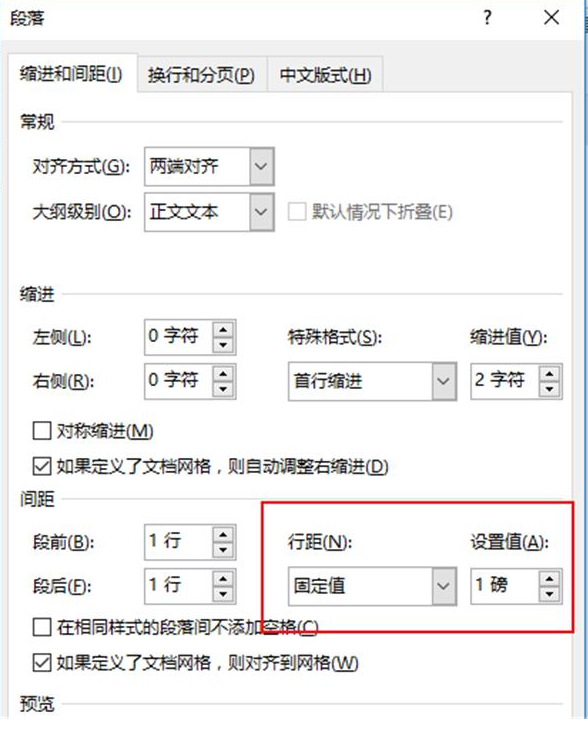
6、按ctrl+h直接打开替换窗口,在特殊格式中选择手动分页符,点击全部替换即可。
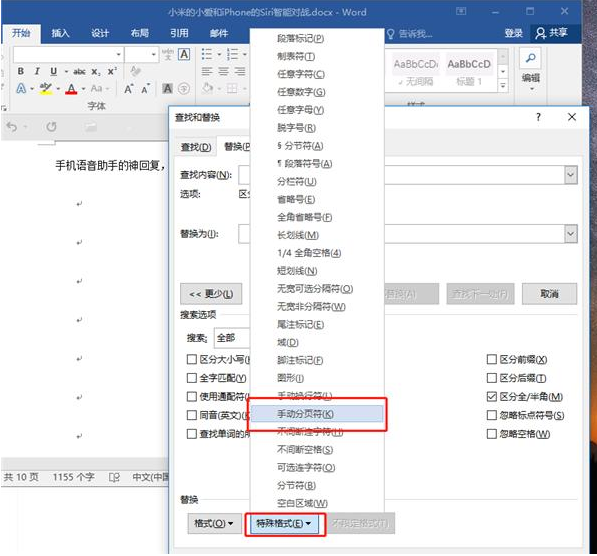
以上就是小编带来word文档中怎么删除空白页的内容介绍,希望能帮到大家。