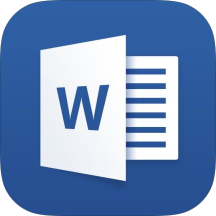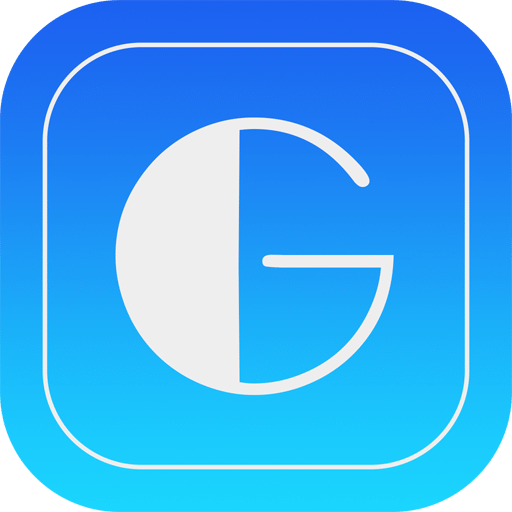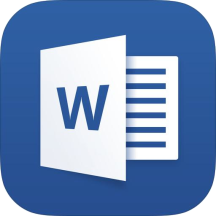word文档如何取消页码,相信大家都会遇到这样的问题,那么这个问题具体应该怎么解决呢,可能还有些小伙伴不知道。下面就让我们一起来看看下面乐单机小编带来的解决方法吧!
word文档如何取消页码
打开需要取消页码的Word素材,进入Word页面后,可以看到文档中的页码处于文档下方的中间位置。
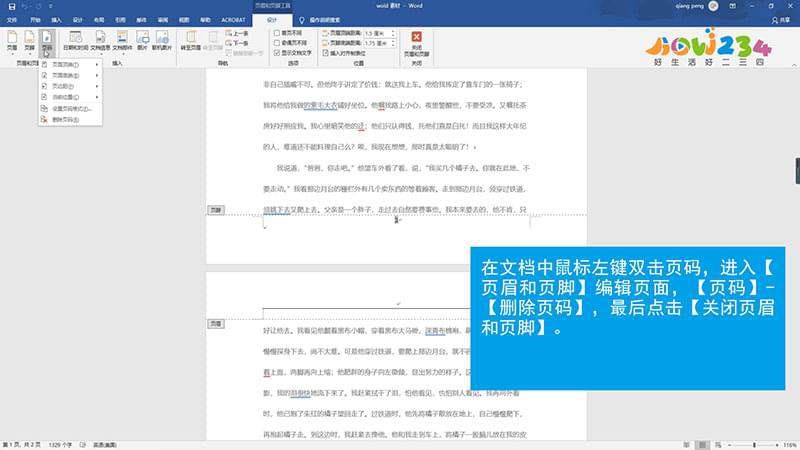
方法一
点击【插入】菜单栏,在【插入】菜单栏中找到【页眉和页脚】选项,鼠标左键点击【页码】,在【页码】的下拉列表中点击【删除页码】即可。
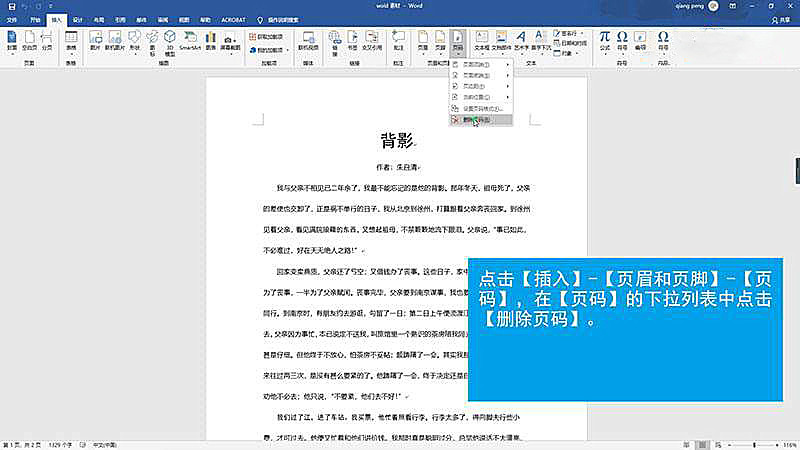
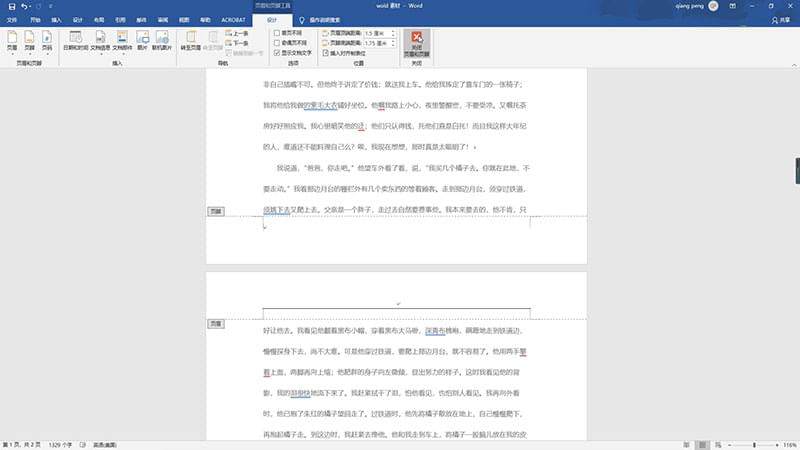
方法二
选中【页码】,双击鼠标左键,进入【页眉和页脚】工具栏里,点击【页码】,选择【删除页码】,点击【关闭页眉和页脚】即可。
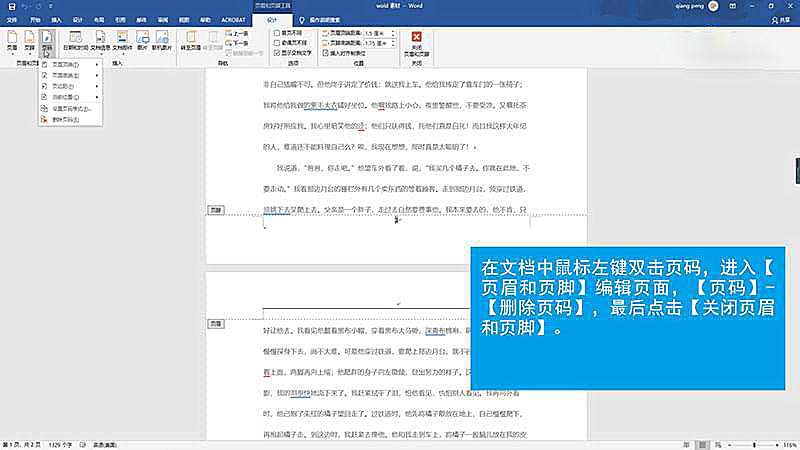
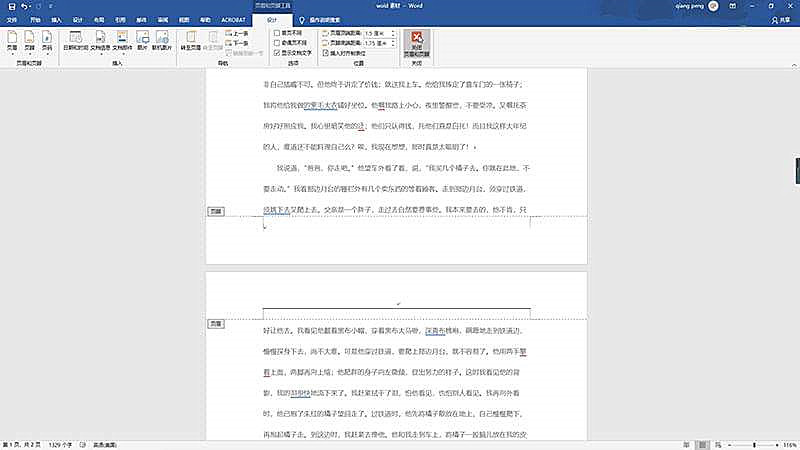
乐单机网站为大家提供word文档如何取消页码的内容和教程分享,让您更加了解相关教学,为您带来轻松愉悦的阅读体验。