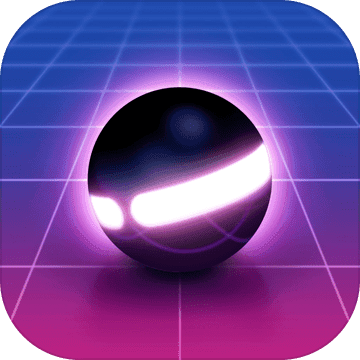360桌面助手是一款功能丰富的桌面整理软件,但有时候用户可能出于某些原因需要将其卸载。本文将详细介绍如何通过360安全卫士卸载桌面助手的步骤,并附上一些额外的清理建议,以确保卸载过程彻底且不留痕迹。
一、通过360安全卫士卸载桌面助手
1. 打开360安全卫士:
确保你的电脑上已经安装了360安全卫士。如果尚未安装,可以先从官方网站下载并安装。
2. 进入功能大全:
在360安全卫士的主界面上方,找到并点击“功能大全”选项。
3. 查找我的工具:
在打开的“功能大全”窗口中,左侧栏有一个“我的工具”选项,点击进入。
4. 编辑工具列表:
在“我的工具”页面中,你会看到所有已安装的工具。此时,点击页面下方的“编辑”按钮,进入编辑模式。
5. 卸载桌面助手:
在编辑模式下,找到右侧的“桌面助手”选项。点击其右上角的红色“×”按钮,即可将其从已安装工具列表中移除。
6. 确认卸载:
点击“×”按钮后,系统会弹出一个提示窗口,询问你是否确定要卸载360桌面助手。点击“确定”按钮,即可完成卸载过程。
二、通过控制面板卸载(备选方案)
如果你没有安装360安全卫士,或者通过360安全卫士无法彻底卸载桌面助手,可以尝试通过windows自带的控制面板进行卸载。
1. 打开控制面板:
按win + r键,打开运行窗口,输入control并按回车,即可打开控制面板。
2. 进入程序和功能:
在控制面板中,找到并点击“程序和功能”选项。
3. 卸载桌面助手:

在“程序和功能”窗口中,找到360桌面助手的条目。选中它,点击上方的“卸载”按钮。
4. 确认卸载:
在弹出的确认窗口中,点击“是”或“确定”按钮,开始卸载过程。
三、清理残留文件
卸载完成后,为了确保系统干净无残留,建议清理360桌面助手的残留文件。
1. 手动删除残留文件夹:
通常,360桌面助手的残留文件位于以下目录:
- c:\program files (x86)\360\desktopassistant(或其他类似路径)
- c:\users\你的用户名\appdata\roaming\360desktop(或类似路径)
你可以手动删除这些文件夹及其内容。
2. 使用第三方清理工具:
为了更彻底地清理残留文件和注册表项,可以使用第三方清理工具,如ccleaner、total uninstall等。这些工具可以帮助用户更轻松地完成清理工作。
四、注意事项
1. 备份重要数据:
在卸载任何软件之前,建议先备份重要数据,以防意外丢失。
2. 检查启动项:
卸载后,确保360桌面助手没有在电脑的启动项中设置开机自动运行。你可以通过任务管理器或第三方软件来检查和管理启动项。
3. 重启计算机:
有时候,重启计算机可以确保卸载过程彻底完成,并清除所有残留信息。
通过以上步骤,你应该能够轻松卸载360桌面助手,并清理其残留文件。如果你遇到任何问题或无法卸载成功,可以尝试在安全模式下进行卸载,或者联系360客服寻求帮助。