当你的电脑c盘爆红,意味着磁盘空间已经接近饱和,这不仅会影响电脑的运行速度,还可能导致系统崩溃或无法安装新的软件更新。面对这一问题,不必惊慌,本文将为你提供几种有效的解决方法。
一、清理c盘临时文件
临时文件是系统或应用程序在运行时产生的中间文件,通常存放在c盘的临时文件夹中。这些文件随着时间的推移会不断积累,占用大量磁盘空间。你可以通过以下步骤清理这些临时文件:
1. 同时按下键盘上的windows+r键,打开运行对话框。
2. 输入`%temp%`,点击确定。
3. 在打开的临时文件夹中,按下ctrl+a全选文件,然后右键点击删除。如果遇到无法删除的文件,点击跳过即可。
二、清理windows更新补丁
windows系统在更新过程中会下载大量的补丁文件,这些文件通常存放在c盘的softwaredistribution文件夹下的download子文件夹中。更新完成后,这些文件通常不再需要,可以安全删除。操作步骤如下:
1. 打开c盘,找到windows文件夹,然后进入softwaredistribution文件夹。
2. 在download文件夹中,全选文件并删除。无法删除的文件同样跳过。
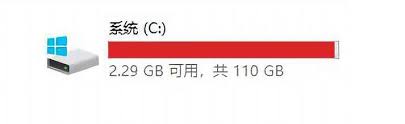
三、更改默认存储路径
许多新安装的软件默认将程序文件、配置文件甚至用户数据存储在c盘。为了避免c盘空间被快速占用,你可以更改这些文件的默认存储路径至非系统盘(如d盘)。操作方法如下:
1. 点击左下角的开始按钮,点击设置,然后点击系统。
2. 在系统设置的左侧列表中找到存储一栏,右边下滑至更改新内容的保存位置。
3. 将所有存储位置全部改为d盘或其他非系统盘。
四、利用存储感知功能
windows系统自带的存储感知功能可以自动清理不再需要的文件,释放磁盘空间。你可以通过设置来启用这一功能:
1. 点击左下角的开始按钮,点击设置,然后点击系统。
2. 在系统设置的存储页面中,找到并打开存储感知功能。
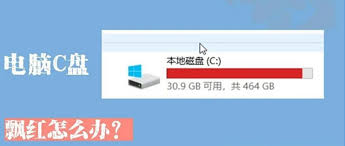
3. 根据需要设置运行存储感知的频率和清理的文件类型。
五、使用第三方清理软件
除了手动清理,你还可以使用第三方清理软件来更彻底地释放c盘空间。这些软件通常具有智能识别机制,能够检测出系统中的大文件、重复文件、垃圾文件等,并提供一键清理功能。例如,金山毒霸等软件就提供了c盘瘦身、碎片清理、大文件专清等功能,非常适合用于c盘的深度清理。
六、升级硬盘或添加外置存储设备
如果以上方法仍然无法解决c盘空间不足的问题,你可以考虑升级硬盘或添加外置存储设备。升级硬盘可以直接增加磁盘容量,而添加外置存储设备则可以将部分不常用的文件和数据转移到外置设备中,从而释放c盘空间。
总之,c盘爆红并非无解之症。通过采取科学合理的清理与优化策略,你不仅可以有效缓解c盘空间压力,还能显著提升系统整体性能和稳定性。记住,定期维护与合理规划是保持系统健康的关键。






















