在使用win11电脑时,任务栏突然没响应,着实会让人抓狂!别担心,下面就来为你支几招,轻松解决这个恼人的问题。
检查系统更新
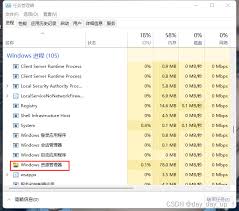
过时系统易出错
win11系统会不断推送更新,其中不少是为了修复各种问题和提升性能的。任务栏没响应可能正是系统存在漏洞的表现。所以,赶紧打开电脑的“设置”,找到“windows更新”,点击“检查更新”。如果有可用更新,立即下载并安装,说不定安装完更新,任务栏就恢复正常了。
重启资源管理器
资源管理器的小脾气
资源管理器负责管理电脑中的文件和各种进程,它出问题,任务栏很可能受影响。按下“ctrl + shift + esc”组合键,打开“任务管理器”。在“进程”选项卡中找到“windows资源管理器”,点击“重新启动”按钮。稍等片刻,看看任务栏是否恢复响应。

缓存过多惹的祸
长期使用电脑,任务栏图标缓存可能会堆积过多,导致任务栏出现异常。在桌面上新建一个文本文档,将下面的代码复制粘贴进去:
```
del /f /s /q %userprofile%\appdata\local\iconcache.db
taskkill /f /im explorer.exe
attrib -h -s -r %userprofile%\appdata\local\iconcache.db
start explorer
```
保存文档,然后将文件名后缀改为“.bat”,比如“清理图标缓存.bat”。双击运行这个批处理文件,系统会自动清理图标缓存并重启资源管理器,有望解决任务栏没响应的问题。
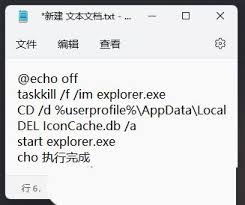
禁用第三方工具栏
第三方工具栏的干扰
如果你安装了一些第三方工具栏软件,它们可能与win11任务栏产生冲突。打开电脑的“设置”,选择“应用”,在“已安装的应用”中找到第三方工具栏应用,点击“卸载”,将其彻底删除。之后看看任务栏是否恢复正常。
执行系统修复
系统修复来帮忙
使用win11自带的系统修复功能。在“设置”中找到“恢复”,点击“高级启动”下的“立即重启”。电脑重启后,进入“选择一个选项”界面,选择“疑难解答”,再选“高级选项”,然后点击“启动修复”。让系统自动检测并修复可能存在的问题,说不定就能让任务栏重新响应起来啦。
通过以上这些方法,一步步排查解决,相信你的win11电脑任务栏就能恢复正常,让你畅快使用电脑啦!






















