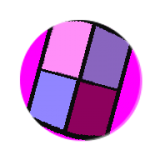在日常使用word进行文档编辑时,合理设置页码是一项基本且重要的操作。无论是简单的几页文档,还是篇幅较长的书籍、报告等,正确设置页码都能让文档更加规范、便于阅读和管理。下面就为大家详细介绍word页码的设置方法。
一、页码位置选择
首先要确定页码在文档中的显示位置。word提供了多种页码位置选项,如页面顶部(页眉)、页面底部(页脚)、页面左侧、页面右侧等。通常情况下,页眉和页脚是最常用的页码放置位置。
二、进入页码设置界面
1. 方式一:将光标定位到需要插入页码的页面。然后点击“插入”选项卡,在“页眉和页脚”组中找到“页码”按钮,点击它会弹出页码位置和样式的下拉菜单。
2. 方式二:如果已经处于页眉或页脚编辑状态(进入页眉或页脚编辑状态的方法是双击页眉或页脚区域),此时在“页眉和页脚工具”的“设计”选项卡中,同样可以找到“页码”按钮进行设置。
三、选择页码样式
在弹出的页码设置下拉菜单中,可以看到多种预设的页码样式可供选择。比如阿拉伯数字(1、2、3……)、罗马数字(i、ii、iii……)、字母(a、b、c……)等。根据文档的需求和格式要求,选择合适的页码样式。
四、调整页码起始值
有时可能需要设置页码的起始值不是从1开始。比如文档中前面有一些不需要页码的内容,从正文开始才需要编号。这时可以在页码设置的相关选项中找到“页码编号”,选择“起始页码”,然后输入想要的起始数字。
五、设置页码格式
还可以对页码的格式进行进一步调整。例如,设置页码的字体、字号、颜色、对齐方式等。在页码设置界面中,通常会有专门的选项用于这些格式设置。通过这些设置,可以使页码与文档整体风格更加协调统一。
六、应用到整篇文档

设置好当前页面的页码后,如果希望整篇文档都采用相同的页码设置,只需在页码设置界面中点击“设置页码格式”对话框中的“应用于整篇文档”按钮即可。
掌握了以上word页码设置方法,就能轻松为文档添加规范、美观的页码。无论是日常办公文档、学术论文还是书籍排版,都能让页码设置成为文档编辑的得力助手,提升文档的质量和专业性。