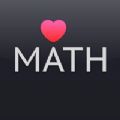在日常使用word文档时,我们常常会遇到空白页的困扰,那么如何有效删除这些空白页呢?下面为大家介绍一些通用方法。
检查段落标记
很多时候,空白页是由于多余的段落标记导致的。我们可以通过“开始”选项卡中的“显示/隐藏编辑标记”按钮,查看文档中的所有隐藏符号。若发现有单独成行的段落标记,将光标移至该段落标记前,按下delete键删除,看空白页是否消失。
调整分页设置
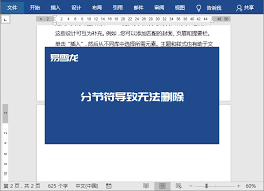
有时候分页符设置不当也会造成空白页。进入“页面布局”选项卡,点击“分隔符”,检查文档中是否有多余的分页符。若有,将光标定位到分页符前,按下delete键删除。
查看段落格式
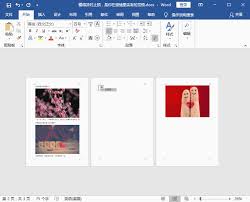
某些段落的格式可能会导致空白页出现。选中空白页前后的段落,查看段落格式设置,特别是“段落”对话框中的“段前”“段后”间距设置。若间距设置过大,将其调整为合适的值,比如0磅,再看空白页是否解决。
检查分节符
分节符也可能引发空白页问题。在“页面布局”选项卡中点击“分隔符”,查看文档中的分节符情况。若分节符设置不合理,删除不需要的分节符,观察空白页是否消除。
定位到空白页前一页
将光标定位到空白页的前一页末尾处,不断按下delete键,看能否将空白页“挤掉”。这种方法对于因段落格式或分页符等原因导致的空白页较为有效。
通过以上这些通用方法,大多数情况下都能成功删除word文档中的空白页,让文档排版更加整洁规范。大家不妨在遇到空白页问题时,尝试运用这些方法来解决。