在日常办公中,我们常常需要为文档添加一些特殊标识,水印就是一种很实用的方式。它不仅能起到一定的保密作用,还能让文档看起来更加专业。那么,怎么将word水印用于文档的全部页面呢?下面就来为大家详细介绍。
打开文档并进入水印设置界面
首先,打开需要添加水印的word文档。然后,依次点击“设计”选项卡。在该选项卡的“页面背景”组中,就能找到“水印”按钮,点击它即可进入水印设置页面。
选择水印样式
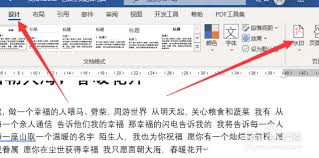
word为我们提供了一些预设的水印样式,比如“机密”“草稿”等。我们可以直接在这些预设样式中选择适合自己文档的水印。如果预设样式不符合需求,也没关系,我们还可以自定义水印。
自定义水印
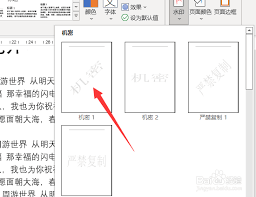
1. 文字水印
- 点击“自定义水印”选项,在弹出的“水印”对话框中,选择“文字水印”。
- 在“文字”框中输入想要显示的水印内容,比如公司名称、文档名称等。
- 可以设置水印文字的字体、字号、颜色、透明度以及倾斜角度等参数,让水印看起来更加美观。
- 设置完成后,点击“确定”,文档的所有页面就会被添加该文字水印。
2. 图片水印
- 若想使用图片作为水印,在“水印”对话框中选择“图片水印”。
- 点击“选择图片”按钮,从电脑中选择合适的图片文件。
- 同样可以调整图片的缩放比例、亮度、对比度等参数,以达到理想的水印效果。
- 调整好后点击“确定”,这样文档的全部页面就会呈现出带有图片水印的效果。
检查水印效果
添加完水印后,要仔细检查一下水印在文档所有页面的显示效果。确保水印的内容清晰可见,不影响文档正文的阅读,并且位置、样式等都符合预期。如果发现有不满意的地方,可以随时返回水印设置界面进行修改。
通过以上简单的步骤,就能轻松地将word水印应用于文档的全部页面。无论是为了保护文档内容,还是为了增添文档的专业性,水印都能发挥重要作用。让我们熟练掌握这个技巧,让文档更加完善吧!






















