在日常使用safari浏览器时,我们可能会积累一些缓存图片,有时候需要将这些图片导出以作他用。那么,safari缓存图片究竟该如何导出呢?
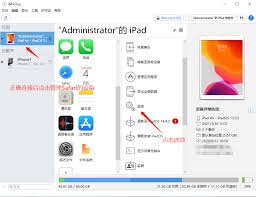
了解缓存图片存储位置
首先,要知道safari缓存图片的大致存储位置。在不同的操作系统版本上,其路径可能有所不同。一般来说,在mac系统中,缓存文件位于~/library/caches/com.apple.safari/路径下。而在ios系统中,缓存图片的位置相对较隐蔽,需要通过一些特定的方法才能查看。
借助第三方工具导出(以mac为例)
对于mac用户,有一些第三方工具可以帮助我们导出safari缓存图片。比如“cacheviewer”这样的软件,它可以方便地浏览和提取safari缓存中的各种文件,包括图片。
1. 下载并安装“cacheviewer”软件。
2. 打开软件后,它会自动扫描safari的缓存文件夹。
3. 在软件界面中找到图片文件所在的位置,通常会按照一定的分类显示。
4. 勾选想要导出的图片,然后选择导出路径,即可将图片保存到指定位置。
利用终端命令导出(高级方法,适合有一定技术基础的用户)
如果你熟悉终端操作,也可以通过命令行来导出safari缓存图片。
1. 打开终端应用程序。
2. 在终端中输入命令“defaults write com.apple.safari debugsnapshotsupdatepolicy -int 2”,这一步是为了确保缓存图片的更新策略正确。
3. 然后输入命令“killall safari”,重启safari浏览器,使设置生效。
4. 接着在终端中进入safari缓存图片所在的文件夹路径,比如“cd ~/library/caches/com.apple.safari/”。
5. 使用命令“find. -name "*.png" -o -name "*.jpg" > images.txt”,这会将缓存中的图片文件名整理到一个文本文件中。
6. 最后,根据整理出的文件名,通过“cp”命令逐一复制图片到指定的导出文件夹,例如“cp./path/to/image.png /export/folder/”。
ios系统导出方法
在ios系统中,虽然不能像mac那样直接访问缓存文件夹,但可以通过一些特定的应用来实现类似功能。比如“documents”应用,它可以对safari缓存进行管理。
1. 下载并安装“documents”应用。
2. 打开应用后,在侧边栏找到“safari”选项。
3. 在这里可以看到safari的缓存内容,包括图片。
4. 长按图片选择想要导出的图片,然后选择“共享”选项,即可将图片保存到相册或其他指定位置。
通过以上多种方法,我们就可以顺利地将safari缓存图片导出,满足不同的需求。无论是为了保存珍贵的网页图片,还是进行一些图片相关的整理工作,都变得轻松简单。






















