在日常使用电脑时,snipaste是一款非常实用的截图工具。当我们完成截图后,常常需要对其进行标注,以突出重点或传达关键信息。那么,snipaste截图后如何添加图形标注呢?
打开标注功能
首先,使用snipaste完成截图后,截图会自动悬浮在屏幕上。此时,点击悬浮截图窗口上的“编辑”按钮,就能进入标注界面。
选择图形标注类型
进入标注界面后,我们会看到多种图形标注选项。比如,矩形框可以用于框选重要区域;圆形标注能突出特定的点;箭头标注可指明方向或流程;文字标注则方便直接添加说明文字。
添加矩形框标注
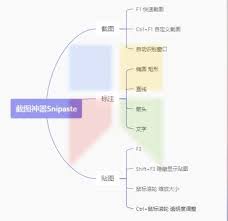
若要添加矩形框标注,点击“矩形”图标,然后在截图上拖动鼠标,即可绘制出矩形框。你还可以通过调整矩形框的边框颜色、填充颜色以及透明度等,使其更符合你的需求。例如,将边框颜色设为醒目的红色,填充颜色设为半透明的黄色,这样能让矩形框标注更加突出。
使用圆形标注
当需要突出某个特定的点时,选择“圆形”标注。在截图上点击并拖动,就能创建圆形标注。同样,你可以对圆形的颜色、大小等进行个性化设置。比如,把圆形标注的颜色设置为蓝色,大小适中,使其准确圈出关键部位。
运用箭头标注
对于有方向或流程需要说明的情况,箭头标注就很有用。点击“箭头”图标,在截图上绘制箭头。可以选择不同样式的箭头,如实心箭头、虚线箭头等,以满足不同的标注需求。
添加文字标注

文字标注是必不可少的。点击“文字”图标,在截图上点击一下,即可输入文字。你可以设置文字的字体、字号、颜色、对齐方式等,让文字标注清晰明了。比如,用较大的字号和醒目的颜色标注关键信息,使其在截图中一目了然。
通过以上这些简单的操作,就能轻松地在snipaste截图后添加各种图形标注,让截图更加丰富和有信息量,更好地满足我们的使用需求。






















