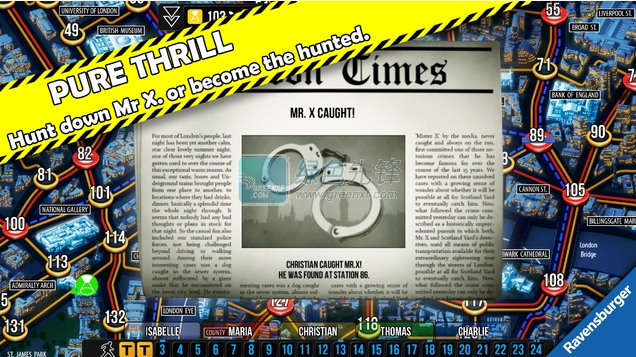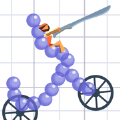当电脑进入安全模式后仍然出现蓝屏问题,往往意味着系统存在较为严重的故障,可能需要通过重装操作系统来修复。以下是一篇关于如何在安全模式蓝屏情况下重装操作系统的指南。
一、备份重要数据
在重装系统之前,务必备份所有重要数据。安全模式虽然只加载最基本的驱动程序和服务,但仍然是操作系统的一部分,重装操作系统将清除硬盘上的所有数据。可以使用云存储、外部存储设备或者在安全模式下执行备份操作,以确保数据安全。
二、准备安装介质
准备好操作系统的安装介质,可以是光盘、u盘或者从官方渠道下载的iso文件。以windows为例,用户可以使用windows安装盘或创建一个usb安装驱动器。macos用户则可以使用macos recovery。
三、进入安全模式
如果当前已经在安全模式下,并且遇到蓝屏问题,可以直接跳到下一步。如果无法进入安全模式,可以尝试以下方法:
- windows系统:重启电脑时按下f8键(或shift + f8,取决于电脑型号),在高级启动选项中选择“安全模式”。如果无法通过f8进入,连续重启2-3次,直到看到高级启动选项,然后选择“疑难解答” > “高级选项” > “启动设置” > “重启”,之后选择进入安全模式。
- macos系统:重启时按住command + r键,进入恢复模式。
四、运行系统诊断工具
在安全模式下,可以运行一些系统诊断工具来检查并修复可能的问题:
- 磁盘检查:打开命令提示符(管理员),输入“chkdsk /f /r”,按enter键,系统会在下次重启时检查硬盘。
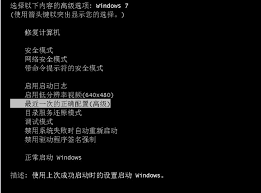
- 系统文件检查器:在命令提示符中输入“sfc /scannow”,按enter键,系统会检查并修复损坏的系统文件。
- dism工具:如果sfc命令未能解决问题,可以尝试运行“dism /online /cleanup-image /restorehealth”命令,以修复windows映像损坏导致的问题。
五、重装操作系统
1. 插入安装介质:将windows安装介质插入电脑,重启电脑。
2. 启动安装程序:在电脑启动时,选择从安装介质启动,运行setup.exe,选择“自定义安装”。
3. 选择分区:确保选择正确的硬盘分区进行安装。出于安全考虑,建议选择完全清除硬盘以避免潜在恶意软件的残留。
4. 完成安装:根据向导完成安装步骤,重启后进入全新的系统环境。记得及时进行系统更新以获取最新的安全补丁。
对于macos用户,可以在恢复模式下选择“重新安装macos”,然后根据提示完成安装。

六、预防措施
为了避免类似问题的再次发生,可以采取以下预防措施:
- 定期更新系统和驱动程序:保持操作系统和驱动程序的最新状态,可以减少因软件冲突或驱动程序问题导致的蓝屏问题。
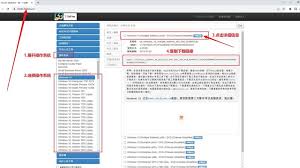
- 安装并更新杀毒软件:定期进行全盘扫描,防止病毒或木马感染系统文件。
- 避免安装不明来源的软件:尽量避免安装来自不明来源的软件,防止病毒或木马入侵。
- 定期清理电脑:定期清理电脑内部灰尘,确保散热良好,防止因温度过高导致的蓝屏问题。
通过以上步骤,可以有效地解决安全模式蓝屏问题,并采取相应的预防措施,减少蓝屏问题的发生。如果问题依然无法解决,建议联系专业人员进行进一步的诊断和修复。