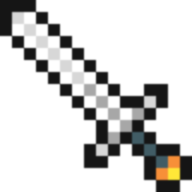想在mac笔记本上同时体验windows10系统?别担心,跟着这篇教程走,轻松搞定!
准备工作

首先,你需要准备一个大于8gb的可引导usb驱动器,用于安装windows10。还得确保你的mac有足够的存储空间,并且备份好重要数据,以防安装过程中出现意外。
下载windows10镜像
前往微软官方网站,购买并下载windows10系统镜像文件。这一步很关键,确保下载的是正版且适合你mac硬件的镜像。
创建可引导usb驱动器
1. 打开“磁盘工具”,它通常位于“应用程序”>“实用工具”文件夹中。
2. 选择准备好的usb驱动器,点击“抹掉”,将其格式化为ms-dos(fat)格式,命名随意。
3. 退出“磁盘工具”。
4. 打开“终端”,同样在“实用工具”文件夹中。
5. 在终端中输入命令:“sudo /applications/install\ windows\ 10\ for\ mac.app/contents/resources/createinstallmedia --volume /volumes/[usb驱动器名称] --nointeraction”,注意将“[usb驱动器名称]”替换为你实际的usb驱动器名称。输入密码后回车,等待命令执行完成,可引导usb驱动器就创建好了。
安装windows10
1. 将创建好的可引导usb驱动器插入mac笔记本,重启电脑。
2. 开机时按住“option”键,直到出现启动选项窗口。
3. 选择usb驱动器图标,回车进入windows安装界面。
4. 按照安装向导的提示,选择语言、地区等设置,点击“下一步”。
5. 点击“现在安装”,选择windows10版本,点击“下一步”。
6. 接受许可条款,点击“下一步”。

7. 选择“自定义:仅安装windows(高级)”。
8. 选择要安装windows10的分区,点击“下一步”,安装程序就会开始复制文件并安装系统。
9. 安装过程中可能需要重启几次,耐心等待。
10. 安装完成后,还需要安装一些必要的驱动程序,可通过boot camp助理来下载安装mac硬件对应的windows驱动。
这样,你的mac笔记本就成功安装了windows10系统啦!现在你可以在双系统间自由切换,享受不同系统带来的便利。快来试试吧!