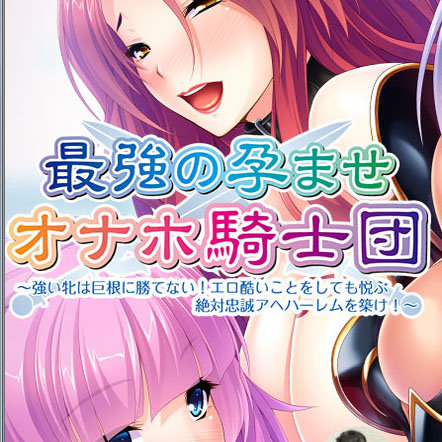在使用word编辑文档时,底纹作为一种视觉元素,常被用于突出显示某些文字或段落。然而,当这些底纹不再需要时,如何高效、准确地去除它们,便成为了一个值得关注的问题。本文将多维度解析word底纹的去除方法,并针对“底纹怎么也去不掉”的难题提供应对策略。
一、基础方法:通过“开始”选项卡去除底纹
这是最直接、最常用的方法。首先,打开word文档,选中需要去除底纹的文字或段落。然后,点击顶部菜单栏的“开始”选项卡,在“字体”组中找到并点击“底纹”按钮。在弹出的菜单中,选择“无底纹”选项即可。如果底纹是通过文本突出显示颜色添加的,同样可以在“开始”选项卡中找到“文本突出显示颜色”选项,选择“无颜色”来取消。

二、页面边框设置:针对段落底纹的去除
有时,底纹可能应用于整个段落,而非单个文字。此时,可通过页面边框设置来去除。选中需要去除底纹的段落,点击顶部菜单栏的“设计”选项卡,找到并点击“页面边框”选项。在弹出的对话框中,切换到“底纹”选项卡,将填充颜色选择为“无颜色”,然后点击“确定”。
三、段落格式设置:深入处理顽固底纹
对于某些顽固的底纹,可能需要通过段落格式设置来深入处理。选中需要去除底纹的段落,点击“开始”选项卡中的“段落”组,找到并点击“边框”按钮(有时可能是“段落标记”按钮旁边的)。在弹出的段落设置对话框中,选择“边框和底纹”选项卡,在“底纹”部分选择“无底纹”选项,然后点击“确定”。
四、表格底纹的去除:特别场景的处理
如果底纹位于表格中,处理起来可能略有不同。首先,选中整个表格。在菜单栏中选择“表格设计”选项,在“表格样式”部分找到“底纹”选项。选择“无填充”以去除表格的底纹。此外,还可以通过右键点击表格中的单元格,选择“表格属性”,在打开的对话框中选择“边框和底纹”,然后设置填充为“无填充颜色”。
五、批量处理:利用“查找和替换”功能
对于文档中大量相同格式的底纹,手动去除显然效率低下。此时,可利用word的“查找和替换”功能进行批量处理。在“开始”选项卡中,找到并点击“查找和替换”选项,点击“更多”以展开高级选项。在“格式”下拉菜单中选择“字体”或“段落”,然后设置相应的底纹属性进行查找和替换。这样,即可快速去除文档中所有符合特定条件的底纹。
六、应对策略:解决“底纹怎么也去不掉”的难题
有时,尽管尝试了上述所有方法,底纹仍然顽固地存在。这可能是由于底纹被设置为文档样式的一部分,或者由于文档中存在隐藏的格式代码。此时,可尝试以下应对策略:
1. 检查样式:查看文档样式,确认是否有样式设置了底纹。如果有,修改该样式,去除底纹设置。
2. 显示/隐藏格式标记:点击word菜单栏中的“开始”选项卡,找到“段落”组中的“显示/隐藏编辑标记”按钮。点击该按钮,显示文档中的所有格式标记。这样,可以更直观地看到底纹的来源,并尝试手动删除或修改相关的格式代码。
3. 复制粘贴为纯文本:如果上述方法均无效,可考虑将文档内容复制粘贴为纯文本格式。这样,所有格式(包括底纹)都将被去除。但请注意,这种方法会丢失文档中的所有格式设置,包括字体、段落格式等。
综上所述,word底纹的去除方法多种多样,应根据具体情况选择合适的方法。同时,对于“底纹怎么也去不掉”的难题,也应保持耐心和细心,尝试多种应对策略,直至问题得到圆满解决。