准备工作
首先,确保你的电脑满足一定配置要求,同时准备好虚拟机软件(如vmware workstation)和windows xp系统镜像文件。
安装虚拟机软件
1. 运行下载好的vmware workstation安装程序,按照提示逐步完成安装。
2. 安装过程中可选择自定义安装路径等选项。
创建虚拟机
1. 打开vmware workstation,点击“创建新的虚拟机”。
2. 选择“典型(推荐)”,点击“下一步”。
3. 选择“安装盘映像文件”,找到事先准备好的windows xp系统镜像文件路径,点击“下一步”。
4. 为虚拟机命名并选择存放位置,点击“下一步”。
5. 根据实际情况分配虚拟机的内存大小,一般建议至少1gb,点击“下一步”。
6. 选择网络连接方式,如“桥接模式”“nat模式”等,点击“下一步”。
7. 选择磁盘类型,通常保持默认即可,点击“下一步”。
8. 分配磁盘空间大小,可根据需要调整,点击“下一步”,然后点击“完成”。
安装xp系统
1. 进入虚拟机设置界面,点击“cd/dvd(sata)”,选择“使用iso映像文件”,指定xp系统镜像文件路径。
2. 启动虚拟机,进入xp系统安装界面。
3. 按照提示进行语言、地区等设置,点击“下一步”。
4. 选择“安装windows xp professional”,点击“下一步”。
5. 接受许可协议,点击“下一步”。
6. 选择安装类型,如“全新安装”,点击“下一步”。
7. 选择安装分区,一般选择c盘,点击“下一步”,系统开始自动安装。
8. 安装过程中可能需要输入产品密钥等信息,按要求操作即可。
9. 安装完成后,进行一些基本设置,如网络连接、用户账户等。
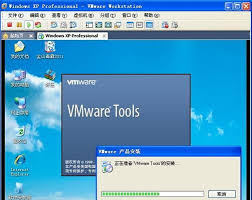
至此,通过虚拟机成功安装了windows xp系统,你可以在虚拟机中体验xp系统的各项功能啦。






















