snipaste是一款功能强大的截图软件,除了基本的截图功能外,还能进行各种有趣的编辑。添加模糊效果可以让截图中的某些部分更具隐私性或突出重点,下面就来介绍如何在snipaste截图后添加模糊效果。
一、打开snipaste进行截图
首先,确保你的电脑上已安装snipaste软件并打开它。按下快捷键(默认为f1)即可开始截图。你可以选择截取整个屏幕、某个窗口或者自定义区域。完成截图后,截图会自动固定在屏幕上。
二、选择模糊工具
在截图固定在屏幕上的状态下,点击屏幕上方的“画笔”图标。在弹出的工具菜单中,找到“模糊”工具。它的图标通常是一个类似涂抹的画笔,周围有模糊的效果示意。
三、进行模糊操作
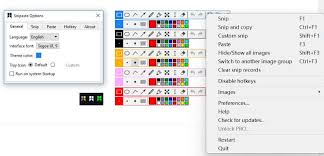
选择“模糊”工具后,鼠标指针会变成相应的形状。此时,你可以在需要添加模糊效果的区域进行涂抹。按住鼠标左键并拖动,即可对所选区域应用模糊效果。你可以根据实际需求调整涂抹的范围和力度,以达到理想的模糊程度。
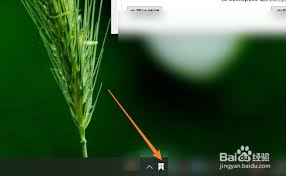
四、调整模糊参数(可选)

如果觉得默认的模糊效果不符合要求,还可以进一步调整参数。在使用“模糊”工具的状态下,点击屏幕右侧的属性栏。在这里,你可以找到“强度”选项,通过拖动滑块来增加或减小模糊的强度。数值越大,模糊效果越明显。
五、保存带有模糊效果的截图
完成模糊效果添加后,点击截图界面上方的“另存为”按钮。选择你想要保存的图片格式,如常见的png、jpeg等,并指定保存的位置。这样,一张带有模糊效果的截图就保存好了。
通过以上步骤,你就能轻松在snipaste截图后添加模糊效果,让截图更符合你的需求。无论是保护隐私还是突出特定内容,snipaste的模糊功能都能帮助你实现。快来试试吧,让你的截图更加个性化和专业!






















