在处理word文档时,有时我们需要对特定的内容进行统一格式设置,比如批量加粗。掌握以下方法,可以大大提高文档编辑效率。
利用查找和替换功能
1. 打开文档,按下“ctrl + h”组合键,打开“查找和替换”对话框。
2. 在“查找内容”框中输入要查找的指定内容。
3. 将光标定位到“替换为”框中,然后点击“更多”按钮(如果有)。
4. 点击“格式”按钮,选择“字体”,在字体对话框中勾选“加粗”,点击“确定”。
5. 此时“替换为”框中会显示“加粗格式”的代码,如“加粗”。
6. 点击“全部替换”按钮,文档中所有符合查找内容的部分都会被设置为加粗格式。
使用样式
1. 选中要设置加粗格式的内容。
2. 在“开始”选项卡中,找到“样式”组。
3. 点击“样式”组中的下拉箭头,选择“新建样式”。
4. 在“根据格式设置创建新样式”对话框中,为新样式命名,如“指定加粗样式”。
5. 在“格式”设置中,选择“字体”,勾选“加粗”,点击“确定”。
6. 此时文档中选中的内容会应用新样式。之后如果需要再次对相同内容设置加粗,只需在“样式”组中点击该样式名称即可快速应用。
宏的运用(适合较为复杂的批量操作)
1. 按下“alt + f11”组合键,打开visual basic编辑器。
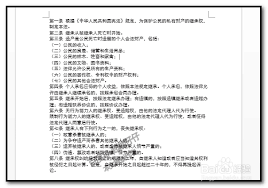
2. 在编辑器中,点击“插入” -> “模块”。
3. 在模块中输入以下代码:
```vba
sub boldspecificcontent()
dim rng as range
set rng = activedocument.content
rng.find.clearformatting
rng.find.text = "指定内容" \'替换为实际要查找的内容
do while rng.find.execute
rng.font.bold = true
loop
end sub
```
4. 修改代码中的“指定内容”为你实际要查找的内容。
5. 关闭visual basic编辑器,回到文档。
6. 按下“alt + f8”组合键,打开“宏”对话框,选择刚才创建的宏,点击“运行”,即可批量为指定内容设置加粗格式。
通过以上多种方法,你可以根据具体需求灵活选择,高效地在word文档中批量为指定内容设置加粗格式。






















