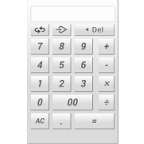在使用电脑的过程中,有时会遇到系统出现各种问题,这时候系统重装就可能成为解决问题的有效方法。那么系统重装应该怎么弄呢?别担心,下面就为您详细介绍。
备份重要数据
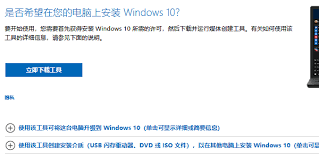
在重装系统之前,务必要先备份电脑中的重要数据。这些数据可能包括照片、文档、视频、联系人信息等等。可以将数据拷贝到外部硬盘、u盘或者上传到云盘,以防重装系统时数据丢失。
准备重装所需工具
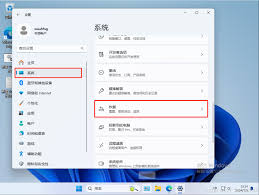
1. 系统镜像文件:可以从微软官方网站或其他可靠渠道获取正版的系统镜像。确保下载的镜像文件与您电脑的硬件配置相匹配。
2. 制作启动盘的工具:例如rufus等软件,用于将系统镜像写入u盘,制作成可引导的启动盘。
制作启动盘
1. 下载并安装制作启动盘的工具,如rufus。
2. 将一个容量足够的u盘插入电脑。
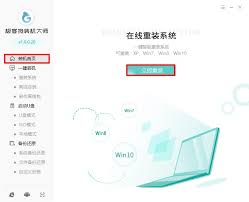
3. 打开rufus软件,在软件界面中选择u盘,分区选择gpt(如果是较新的电脑)或mbr(较老的电脑),目标系统类型选择uefi(非sm)或bios(sm),然后点击“开始”按钮,等待软件将系统镜像写入u盘。
进入bios/uefi设置
重启电脑,在开机过程中,根据屏幕提示按下对应的按键进入bios或uefi设置界面。常见的按键有del、f2、f10等。进入设置界面后,在“启动”选项中,将u盘设置为第一启动项。
开始重装系统
1. 设置好第一启动项后,保存设置并退出bios/uefi,电脑会从u盘启动,进入系统安装界面。
2. 按照安装向导的提示进行操作,选择安装语言、地区、键盘布局等。
3. 选择安装的磁盘分区,如果是新硬盘,可以选择新建分区并格式化;如果要保留原有数据,可以选择在原系统分区上进行覆盖安装。
4. 接下来系统会自动进行文件复制、安装过程,期间可能会多次重启电脑。
5. 安装完成后,进入系统设置界面,设置用户名、密码、网络连接等信息。
安装驱动程序
系统重装完成后,还需要安装电脑硬件的驱动程序,以确保硬件能够正常工作。您可以通过电脑制造商的官方网站,下载对应型号电脑的最新驱动程序,按照提示进行安装。
通过以上步骤,您就能顺利完成系统重装啦。系统重装虽然看起来有些复杂,但只要按照正确的方法操作,就能让您的电脑恢复生机,重新顺畅运行。希望这篇文章对您有所帮助!