在日常的文档撰写中,我们常常需要为word文档中的图片添加图注。图注不仅能使文档内容更加清晰明了,方便读者快速理解图片所表达的含义,还能提升文档的专业性。接下来,我们就通过实例来演示如何在word中批量添加图片序号标注。

准备工作
首先,确保你的word文档中已经插入了需要添加图注的图片。并且,图片的排列顺序是按照你希望图注编号的顺序排列的。
操作步骤
1. 将光标定位到你想要插入图注的位置,一般是在图片下方。
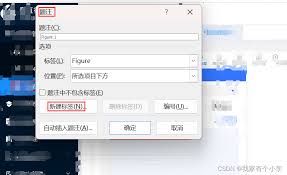
2. 点击“引用”选项卡。
3. 在“题注”组中,点击“插入题注”按钮。
4. 在弹出的“题注”对话框中,你可以看到“标签”下拉菜单。如果这里提供的标签不符合你的需求,你可以点击“新建标签”按钮,创建一个自定义的标签,比如“图”、“表”等。这里我们以“图”为例。
5. 在“位置”下拉菜单中,选择你希望图注出现的位置,通常选择“所选项目下方”。
6. 点击“编号”按钮,在弹出的“题注编号”对话框中,你可以设置图注编号的格式。一般情况下,保持默认的格式即可,即“图1”、“图2”这样的形式。如果需要自定义编号样式,比如添加前缀、后缀等,也可以在这里进行设置。

7. 设置完成后,点击“确定”按钮关闭“题注编号”对话框,再点击“确定”按钮关闭“题注”对话框。此时,你会发现图片下方已经自动插入了一个图注,并且编号会根据文档中图片的顺序依次递增。
8. 如果你需要为多个图片批量添加图注,只需重复上述步骤即可。word会自动按照顺序为每张图片添加正确的序号标注。
通过以上简单的步骤,你就能轻松地在word文档中为图片添加图注,并实现批量添加图片序号标注。这样,你的文档会更加规范、专业,阅读起来也更加顺畅。希望这个实例演示能帮助你解决在word文档处理中关于图片图注添加的问题。






















