itellyou是一个知名的系统资源下载平台,用户可以在这里找到各种版本的操作系统镜像文件。然而,下载后的系统镜像如何正确安装,对于很多用户来说可能是一个难题。本文将详细讲解从itellyou下载的系统如何安装,帮助用户顺利完成这一过程。
一、准备工作
在安装系统之前,你需要做好以下准备工作:
- 从itellyou下载所需的操作系统镜像文件。
- 准备一个至少8gb容量的u盘(用于制作启动盘)。
- 备份重要数据,因为安装新系统会清空硬盘上的所有数据。
- 确保电脑的bios或uefi设置允许从u盘启动。
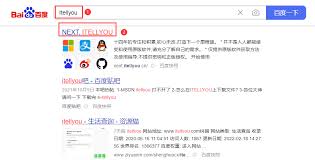
二、制作启动盘
接下来,我们需要将下载的操作系统镜像文件制作成启动盘。这里以windows操作系统为例:
- 下载并安装微软官方的media creation tool(媒体创建工具)。
- 打开media creation tool,选择“为另一台电脑创建安装介质”。
- 选择语言、版本和体系结构(通常选择64位)。
- 选择“u盘”作为介质,然后点击“下一步”。
- 插入准备好的u盘,选择u盘作为目标位置,然后点击“下一步”。
- media creation tool将开始下载必要的文件并创建启动盘。这个过程可能需要一些时间,请耐心等待。
- 制作完成后,关闭media creation tool并安全移除u盘。
注意:虽然此步骤使用了微软的media creation tool,但如果你已经下载了itellyou上的镜像文件,可以跳过media creation tool的下载步骤,直接使用第三方工具(如rufus)将镜像文件写入u盘。
三、设置电脑从u盘启动
接下来,我们需要设置电脑从u盘启动:
- 重启电脑,并在启动时按下相应的按键(通常是f2、f12、del或esc)进入bios或uefi设置界面。
- 在bios或uefi菜单中,找到“boot”或“startup”选项。
- 选择u盘作为启动设备,并将其移动到列表的顶部。
- 保存设置并退出bios或uefi,电脑将重启并从u盘启动。
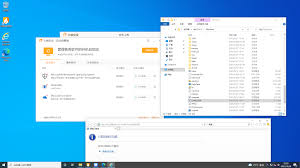
四、安装操作系统
当电脑从u盘启动时,你将看到操作系统的安装界面。接下来,按照以下步骤进行安装:
- 选择语言、时间和货币格式以及键盘或输入方法,然后点击“下一步”。
- 点击“现在安装”。
- 输入产品密钥(如果镜像文件是零售版或oem版,则可能需要输入密钥;如果是评估版或预览版,则可以选择跳过)。
- 选择操作系统版本,并接受许可条款。
- 选择自定义安装。
- 在磁盘分区界面,选择目标分区并点击“格式化”(这将删除分区上的所有数据)。然后,选择格式化后的分区并点击“下一步”。
- 系统将开始复制文件、安装功能和驱动程序,以及完成设置。这个过程可能需要一些时间,请耐心等待。
- 在设置阶段,你需要输入用户名、密码、计算机名称等信息,并选择隐私设置。
- 最终,系统将完成安装并进入桌面。
五、后续工作
安装完成后,你可能需要执行以下后续工作:
- 更新驱动程序和系统补丁。
- 安装必要的软件和应用程序。
- 恢复备份的数据。
- 根据需要进行系统优化和设置调整。
通过以上步骤,你应该能够成功地从itellyou下载并安装所需的操作系统。希望这篇文章对你有所帮助!






















