u盘作为便携的数据存储设备,在日常工作和学习中扮演着重要角色。然而,有时我们可能会遇到u盘被写保护,无法正常格式化的问题。这不仅影响数据的存储和传输,还可能让我们陷入数据管理的困境。那么,面对u盘写保护,如何强制格式化呢?本文将为您详细介绍几种实用的方法。
一、检查并关闭u盘写保护开关
部分u盘设计了物理写保护开关,当开关处于开启状态时,u盘将被设置为只读模式,无法进行写入或格式化操作。因此,在尝试格式化之前,请首先检查u盘上是否有写保护开关,并将其关闭。
二、通过windows属性设置尝试格式化
1. 修改权限:首先,在计算机中找到u盘图标,右键点击选择“属性”。在打开的界面中,找到“安全”选项卡,点击“编辑”。选择“everyone”用户组,并勾选全部权限,点击“确定”。
2. 使用工具选项卡:再次右键点击u盘图标,选择“属性”,找到“工具”选项卡。在此选项卡中,可以尝试使用“扫描并修复”功能来修复u盘驱动器。
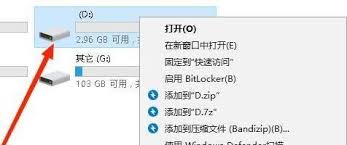
3. 格式化u盘:完成上述步骤后,再次右键点击u盘图标,选择“格式化”。在打开的界面中勾选“快速格式化”,然后点击“开始”按钮进行格式化操作。
三、使用磁盘管理工具格式化
1. 打开磁盘管理工具:在windows操作系统中,按下win+x键,选择“磁盘管理”。
2. 选择u盘并格式化:在磁盘管理界面中,找到对应的u盘,右键点击选择“格式化”。根据需要选择合适的文件系统(如fat32、ntfs等)和容量大小,点击“确定”进行格式化。
四、使用第三方u盘格式化工具
1. 下载并安装工具:在浏览器中搜索并下载合适的u盘格式化工具,如diskgenius。
2. 打开软件并选择u盘:安装完成后,打开diskgenius软件。在软件界面中,选择对应的u盘。

3. 进行格式化操作:点击“格式化”按钮,选择文件系统和容量大小,点击“确定”进行格式化。
五、使用命令提示符强制格式化
1. 打开命令提示符:在windows操作系统中,按下win+r键,输入“cmd”并回车,打开命令提示符。右键选择“以管理员身份运行”。
2. 输入格式化命令:在命令提示符中,输入“format x: /fs:文件系统”(其中x为u盘的盘符,文件系统可以选择fat32、ntfs等)。如果需要强制格式化,可以使用“format /x x:”命令。
3. 确认格式化:根据提示输入“y”确认格式化操作,并等待格式化完成。
六、注意事项
1. 在进行格式化操作之前,请务必备份u盘中的重要数据,以免数据丢失。
2. 如果u盘存在物理损坏或严重故障,可能无法通过上述方法成功格式化。此时,建议寻求专业数据恢复服务或联系u盘制造商进行维修。
3. 使用第三方软件时,请确保下载来源可靠,避免下载恶意软件或病毒。
通过以上方法,我们可以有效地解决u盘写保护无法格式化的问题。希望本文能够帮助您成功格式化u盘,恢复其正常使用功能。






















