在使用windows 10系统的过程中,有时可能会遇到浏览器自动拦截弹出窗口的情况。这对于需要接收特定弹出窗口的用户来说可能会带来不便。本文将详细介绍如何在win10系统中关闭浏览器的弹出窗口拦截功能。
方法一:通过控制面板关闭弹出窗口阻止程序
1. 打开控制面板:
- 使用快捷键“win+r”打开运行窗口,输入“control”并点击回车键或点击“确定”选项。
2. 进入internet选项:
- 在控制面板页面中,点击打开“internet选项”。
3. 进入隐私设置:

- 在“internet选项”页面上方的选项栏中,点击打开“隐私”选项。
4. 关闭弹出窗口阻止程序:
- 在“隐私”页面中,找到“弹出窗口阻止程序”选项,该选项通常处于被勾选状态。
- 将“弹出窗口阻止程序”选项取消勾选,然后点击“应用”和“确定”选项即可。
方法二:在浏览器中关闭弹出窗口拦截功能
不同的浏览器可能有不同的设置方法,以下以常见浏览器为例进行说明:
1. chrome浏览器
1. 打开浏览器设置:
- 启动chrome浏览器,在屏幕顶端找到带有“三个小点”的菜单项,并打开下拉列表。
- 选择并点击“设置”按钮,跳转至浏览器的参数配置页面。
2. 找到广告过滤或弹出窗口设置:
- 在设置页面的众多选项中,定位到并点击“隐私设置和安全性”或类似选项。
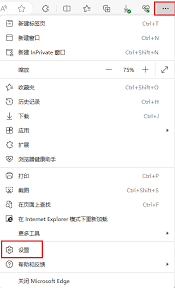
- 找到并点击“网站设置”或“内容设置”。
3. 关闭弹出窗口拦截:
- 在弹出的页面中,找到“弹出式窗口和重定向”或类似选项。
- 选择“允许所有网站显示弹出式窗口”或类似选项。
2. firefox浏览器
1. 打开浏览器设置:
- 启动firefox浏览器,点击右上角的三条横线图标,打开下拉列表。
- 选择并点击“设置”选项。
2. 找到权限设置:
- 在设置页面左侧,找到并点击“权限”选项。
3. 关闭弹出窗口拦截:
- 在右侧页面中找到“阻止弹出式窗口”选项。
- 点击旁边的设置按钮,选择“不允许任何网站显示弹出式窗口”以外的选项。
3. edge浏览器
1. 打开浏览器设置:
- 启动edge浏览器,点击右上角的三点图标,打开下拉列表。
- 选择并点击“设置”选项。
2. 找到cookie和网站权限:
- 在左侧导航栏中,找到并点击“cookie和网站权限”选项。
3. 关闭弹出窗口拦截:
- 在右侧页面中找到“弹出式窗口和重定向”选项。
- 点击旁边的“管理设置”按钮,关闭弹出窗口拦截功能。
方法三:通过注册表修改拦截设置(高级用户)
对于高级用户,还可以通过修改注册表来影响弹出窗口的拦截设置。但请注意,修改注册表存在风险,操作前请务必备份注册表。
1. 打开注册表编辑器:
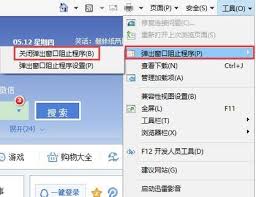
- 按“win+r”键,打开运行窗口,输入“regedit”并点击确定或回车。
2. 定位到相关注册表项:
- 在注册表编辑器窗口中,依次展开以下路径:`hkey_local_machine\software\policies\microsoft\windows defender`(或其他相关路径)。
3. 新建或修改注册表项:
- 根据需要新建或修改相关的注册表项和值,以影响弹出窗口的拦截设置。
4. 保存并退出注册表编辑器:
- 完成修改后,保存并退出注册表编辑器。
5. 重启电脑:
- 修改注册表后,通常需要重启电脑以使更改生效。
通过以上方法,用户可以在windows 10系统中关闭浏览器的弹出窗口拦截功能。请根据个人需求和浏览器类型选择合适的方法进行操作。






















