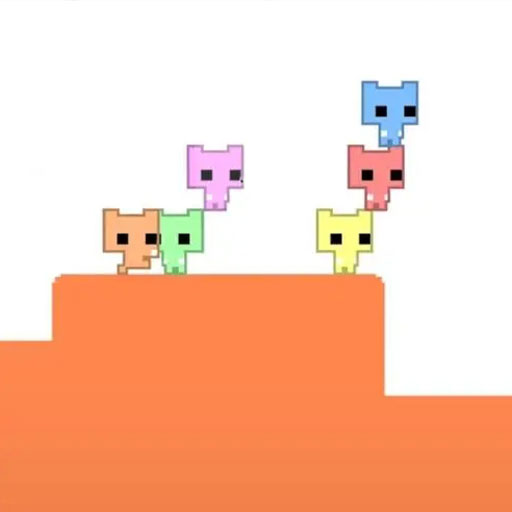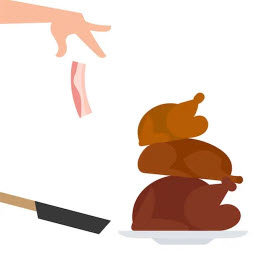在日常使用电脑的过程中,截图功能无疑是一个非常实用的工具。无论是为了保存重要的信息、分享有趣的画面,还是记录操作步骤,截图都能帮助我们轻松实现。本文将详细介绍如何在不同操作系统下进行电脑截屏,并将截图保存到桌面。
windows系统下的截图方法
1. 使用“截图工具”
windows系统自带的“截图工具”是一个非常方便的应用程序,可以用来截取屏幕上的任意区域,并将其保存为图片文件。

- 步骤一:按下`win + s`打开搜索框,输入“截图工具”并打开它。
- 步骤二:在截图工具窗口中,点击“新建”按钮下的下拉箭头,选择“矩形截图”、“窗口截图”或“全屏截图”。
- 步骤三:选择截图区域后,点击工具栏上的“保存”按钮,在弹出的对话框中选择桌面作为保存位置,然后点击“保存”。
2. 使用快捷键
windows系统还提供了一组快捷键,让我们可以快速截图。
- 全屏截图:按下`print screen`键(简写为prtscn),这将截取整个屏幕的内容。
- 活动窗口截图:按下`alt + print screen`键,这将截取当前活动窗口的内容。
- 保存截图:打开画图工具(按`win + r`,输入`mspaint`回车),然后按`ctrl + v`粘贴截图,最后点击“文件”菜单下的“保存”,选择桌面作为保存位置。
macos系统下的截图方法
1. 使用快捷键
macos系统同样提供了一组快捷键,用于快速截图并保存到桌面。
- 全屏截图:按下`command + shift + 3`,这将截取整个屏幕的内容,并自动保存到桌面。
- 选定区域截图:按下`command + shift + 4`,然后拖动鼠标选择截图区域,截图完成后会自动保存到桌面。
- 窗口截图:按下`command + shift + 4`后,按下空格键,然后将鼠标指针移动到要截取的窗口上点击,截图完成后会自动保存到桌面。
2. 使用截图工具栏
macos还提供了一个更高级的截图工具,允许我们进行更多自定义操作。
- 步骤一:按下`command + shift + 5`打开截图工具栏。
- 步骤二:选择截图类型(全屏、窗口、选定区域等),然后执行截图操作。
- 步骤三:截图完成后,在屏幕右下角的通知中心找到截图预览,点击后可以选择“存储到桌面”。
无论是windows系统还是macos系统,都提供了多种方便快捷的截图方法,并将截图保存到桌面。通过掌握这些技巧,我们可以更加高效地处理工作和生活中的各种截图需求。希望本文能够帮助大家更好地利用截图功能,提升工作效率和生活乐趣。