在windows 11操作系统中,随着日常使用的积累,磁盘空间可能会逐渐被各种临时文件、系统文件、应用程序缓存等占用。这不仅会影响系统的运行速度,还可能导致存储空间不足的问题。为了保持系统的流畅运行和充足的存储空间,定期进行磁盘清理变得尤为重要。本文将详细介绍在windows 11中如何进行磁盘清理。
一、通过“设置”应用进行磁盘清理
1. 打开“设置”应用:
- 点击屏幕左下角的“开始”菜单,然后选择齿轮图标的“设置”。
2. 进入“存储”选项:
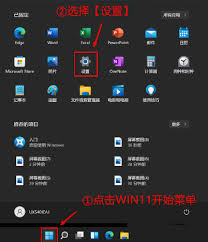
- 在“设置”窗口中,左侧列表中选择“系统”,然后在右侧面板中点击“存储”。
3. 查看和管理存储:
- 在“存储”页面,系统会提供一个关于各类型文件(如应用和功能、临时文件、系统文件等)占用空间的概览。
- 点击具体的类别,如“临时文件”,可以查看并清理该类别下的文件。
4. 清理临时文件:
- 在“临时文件”页面,系统会列出可以安全删除的文件类型,如windows更新清理文件、回收站文件等。
- 勾选想要删除的文件类型,然后点击“删除文件”按钮进行清理。
二、使用磁盘清理工具
除了通过“设置”应用进行磁盘管理外,windows 11还提供了传统的磁盘清理工具,该工具提供了更详细的清理选项。
1. 打开磁盘清理工具:
- 在文件资源管理器中,右键点击想要清理的磁盘(如c盘),选择“属性”。
- 在磁盘属性窗口中,点击“磁盘清理”按钮。
2. 扫描磁盘:
- 磁盘清理工具将开始扫描该磁盘上的可删除文件。
3. 选择要删除的文件:
- 扫描完成后,磁盘清理工具会列出可以删除的文件类型,包括系统文件、临时文件、回收站文件等。
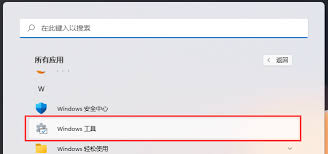
- 勾选想要删除的文件类型,然后点击“确定”进行清理。
4. 清理系统文件(可选):
- 在磁盘清理窗口中,点击“清理系统文件”按钮,可以进一步扫描并清理系统文件。
- 注意:清理系统文件可能会影响系统的某些功能,因此请谨慎选择。
三、利用第三方软件进行磁盘清理
除了windows自带的磁盘清理工具外,还可以考虑使用第三方软件进行磁盘清理。这些软件通常提供更全面的清理选项和更直观的用户界面。但请注意,使用第三方软件时应确保来源可靠,以避免潜在的安全风险。
四、总结
定期进行磁盘清理是保持windows 11系统流畅运行和充足存储空间的关键。无论是通过“设置”应用、磁盘清理工具还是第三方软件,都可以有效地管理和释放磁盘空间。建议用户根据自己的需求和习惯选择合适的清理方法,并定期执行磁盘清理操作。






















