在使用word文档时,有时会遇到一页或多页空白页无法删除的问题,这不仅影响文档的美观,还可能造成文档格式混乱。以下从多个维度提供处理word文档空白页的方法。
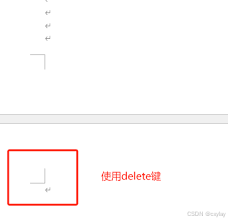
一、直接删除法
如果空白页位于文档的末尾,可以直接通过键盘上的“backspace”或“delete”键进行删除。具体操作为:将光标定位到空白页上,然后按下“backspace”或“delete”键,直到空白页消失。
二、shift键选中删除法
对于无法通过直接删除法处理的空白页,可以使用shift键进行选中并删除。具体操作为:将光标定位到空白页前一页的最后一个字符后面,然后按住键盘上的“shift”键,用鼠标左键选中整个空白页,最后按下“delete”键即可删除空白页。
三、删除隐藏的分页符或分节符
有时空白页是由于分页符或分节符的存在而产生的。为了删除这些分页符或分节符,需要先显示隐藏的编辑标记。可以通过快捷键“shift+ctrl+8”来调出下方的“分页符”或“分节符”,也可以通过“开始”-“段落”,点击“显示编辑标记”打开。显示后,直接选中分页符或分节符,按“delete”键即可删除空白页。
四、调整段落格式
空白页有时是由于段落格式设置不当而产生的。这时,可以通过调整段落格式来删除空白页。具体操作为:使用鼠标拖动光标选择空白页,然后单击右键,找到“段落”,在“间距”一栏中,将“段前”和“段后”的值设置为“0”或调整为需要的值,行距选择固定值,并设置为1,点击“确定”即可。
五、调整表格大小或位置
如果文档中存在较大的表格,导致最后一个段落标记在第二页,那么下一页的空白页就无法删除。此时,可以尝试调整表格的大小或位置。具体操作为:选中表格后右键,点击“表格属性”,将行高调整为“最小值”或者输入其他小数值,确定后就能自动删除表格后的空白页。如果表格无法移动和调整大小,可以先选择空白页上的“段落标记”,在“字号”框中键入01,然后按enter,将表格整体调整到前一页,删除不需要的空白页。
六、使用查找替换功能
对于文档中有多张空白页需要删除的情况,可以使用查找替换功能进行批量删除。具体操作为:通过快捷键“ctrl+h”调出查找替换窗口,选择“更多”,然后在下方“特殊格式”里选择“手动分页符”,查找内容里就会自动弹出“^m”,点击“全部替换”就能删除word文档中的全部空白页。
七、页面布局调整
有时,空白页的出现与页面布局有关。可以通过“页面布局”选项卡中的“分隔符”功能进行检查和调整。具体操作为:点击“页面布局”选项卡,在“页面设置”组中找到“分隔符”,选择“连续”,然后检查文档中是否有多余的分节符导致出现空白页。如果有,将光标定位到分节符前面,按下“delete”键删除分节符,空白页也就随之消失。
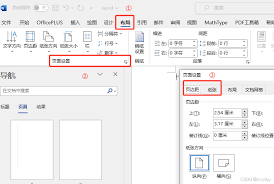
通过以上方法,可以轻松地处理word文档中的空白页问题。在处理过程中,应根据具体情况选择合适的方法,以确保文档格式的正确性和美观性。






















