在当今数字化时代,摄像头已成为许多人生活和工作中不可或缺的工具。无论是视频会议、在线学习还是直播娱乐,一个清晰、流畅的摄像头画面都至关重要。下面就为大家介绍如何在windows 10电脑上设置和优化摄像头。
确保摄像头硬件正常
首先,检查摄像头是否已正确连接到电脑。通常,摄像头通过usb接口连接,连接后电脑会自动识别并安装驱动程序。如果摄像头无法正常工作,可以尝试重新插拔usb线,或者在设备管理器中查看摄像头设备是否有异常。若有黄色感叹号或问号,右键点击选择更新驱动程序来解决问题。
调整摄像头设置
1. 打开相机应用:在windows 10系统中,点击开始菜单,找到并打开“相机”应用。
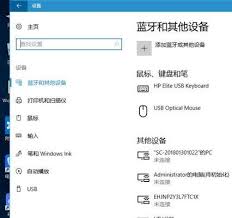
2. 图像质量设置:进入相机应用后,点击右上角的设置图标。在这里可以调整图像的分辨率、帧率等参数。一般来说,较高的分辨率会带来更清晰的画面,但可能会降低帧率,影响流畅度。根据实际需求进行平衡设置,比如日常视频通话720p分辨率即可,若用于拍摄高质量视频则可选择1080p或更高。
3. 对焦与曝光:有些摄像头支持手动对焦,在相机界面中寻找对焦控制选项,确保拍摄主体清晰。同时,可通过曝光补偿功能调整画面的亮度,避免过亮或过暗的情况。
优化视频会议中的摄像头表现
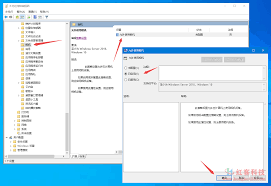
1. 关闭不必要的程序:在进行视频会议前,关闭其他占用系统资源的程序,如大型游戏、下载任务等,以确保摄像头能获得足够的带宽和系统资源,保证画面流畅。
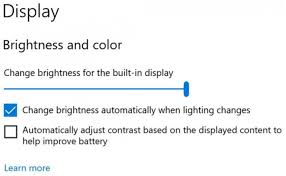
2. 调整光线:良好的光线条件能显著提升摄像头画面质量。避免逆光,尽量让光线均匀地照射在脸部。可以使用台灯、窗户光等自然或人工光源来改善光线环境。
3. 使用虚拟背景(仅限部分应用):一些视频会议软件提供虚拟背景功能,能帮助你在背景杂乱或不想展示真实场景时,选择一个简洁美观的背景。在软件设置中找到虚拟背景选项进行设置即可。
其他优化技巧
1. 更新摄像头驱动:定期前往摄像头制造商的官方网站,下载并安装最新的驱动程序,这有助于修复已知问题,提升摄像头性能。
2. 清洁摄像头镜头:使用干净柔软的镜头布轻轻擦拭摄像头镜头,去除灰尘和污渍,保持画面清晰。
通过以上步骤,你就能在windows 10电脑上轻松设置和优化摄像头,获得更好的使用体验,无论是视频通话还是拍摄视频都能更加得心应手。






















