win10高级启动相当于win10系统的一个维护菜单,安于win10正式启动之前显示,可以帮助用户解决系统维护、系统还原、系统恢复、卸载更新、重启、安全模式等问题,总之就是可以帮助修复win10系统。以下是关于win10高级选项启动设置的详细介绍,帮助用户全面了解这一功能。
一、win10高级启动的入口
1. 通过“设置”应用进入
* 点击屏幕左下角的“开始”菜单,找到并点击“设置”选项(齿轮形状图标)。
* 在“设置”窗口中,滚动或查找并点击“更新和安全”选项。
* 在“更新和安全”窗口中,点击左侧的“恢复”选项。
* 在“恢复”窗口中,向下滚动到“高级启动”部分,点击“立即重启”按钮下方的“重启现在”链接(或直接点击“立即重启”,然后在重启过程中按照提示进入高级选项)。
2. 通过电源菜单进入
* 点击“开始”菜单中的“电源”按钮。
* 按住shift键,然后单击“重启”按钮。
* 也可以在“任务管理器”或“锁定”屏幕中的电源菜单执行此操作。
3. 通过命令提示符进入
* 打开“开始”菜单,搜索“命令提示符”,右键单击顶部结果,选择“以管理员身份运行”选项。
* 输入命令“shutdown /r /o /f /t 00”,然后按enter键。
4. 使用windows 10安装介质进入
* 如果无法启动windows 10,可以使用usb或dvd上的windows 10安装盘。
* 将安装盘插入电脑,重启电脑并在开机时选择从usb或dvd启动。
* 按照屏幕上的提示操作,即可进入高级启动选项。
5. 使用快捷键进入
* 开机后立即按下f11键(不同品牌和型号的电脑可能会有不同的快捷键,如f2、f8或delete等)。
6. 通过自动修复进入
* 如果windows 10无法启动,可以多次重复开机和关机操作,直到进入windows恢复环境(windows re)。
* 在该环境中选择账户并输入密码,然后点击“继续”按钮。
* 单击“高级选项”按钮即可进入高级启动环境。
二、win10高级启动的功能
1. 疑难解答
* 在高级启动选项中,选择“疑难解答”可以访问一系列故障排除工具,如“重置此电脑”、“系统还原”、“系统映像恢复”等。
2. 启动设置
* 使用“启动设置”选项,可以在安全模式下启动windows 10,以修复驱动程序损坏或某些应用程序出现问题的设备。
3. 命令提示符
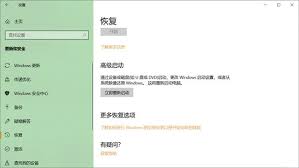
* 启动“命令提示符”以执行高级故障排除,如修复引导加载程序问题等。
4. 卸载更新
* 如果最近的更新导致系统出现问题,可以在高级启动环境中卸载这些更新。
5. 回退到先前版本
* 如果当前版本的windows 10导致升级后出现问题,可以选择回滚到以前的版本。
三、注意事项
1. 在使用高级启动之前,建议备份重要数据,以防万一。
2. 如果使用的是bitlocker,则需要先关闭安全功能,然后才能访问高级启动选项。
3. 不同品牌和型号的电脑可能具有不同的快捷键和启动选项,请查阅电脑手册或在线支持文档以获取更多信息。
通过以上介绍,相信用户已经对win10高级选项启动设置有了更全面的了解。在遇到系统问题时,可以尝试使用这些功能来解决问题,以确保系统的正常运行。





















