在日常办公和学习中,长时间盯着电脑屏幕或打印出来的白纸黑字,眼睛难免会感到疲劳。为了保护我们的视力,将word文档调整为护眼色是一个既简单又实用的方法。接下来,就让我们一起探索如何将word文档变成温柔的护眼模式,让阅读与编辑变得更加愉悦!
为什么选择护眼色?
护眼色,通常是指较为柔和的浅绿色或淡黄色背景,搭配深色文字,这种色彩搭配能够有效减少屏幕或纸张对眼睛的刺激,缓解视觉疲劳,特别适合长时间面对电子屏幕或纸质文档的人群。对于经常需要处理大量文档的上班族、学生而言,调整至护眼模式无疑是对眼睛的一大呵护。
准备工作:选择合适的护眼色调
在开始调整前,你可以预先选定一个舒适的护眼色调。常见的护眼背景色有c7edcc(浅绿)或f5f5dc(淡黄),这些颜色被证实对减轻眼部压力有显著效果。当然,你也可以根据个人偏好,使用图像编辑软件微调颜色值,直至找到最适合自己的护眼色彩。
步骤一:调整word文档背景色
1. 打开word文档:首先,启动microsoft word并打开你想要调整的文档。
2. 进入页面布局:点击顶部菜单栏中的“设计”或“页面布局”(不同版本word可能有所不同)。
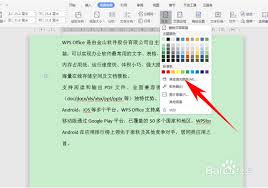
3. 设置页面背景:在页面背景选项中,找到“页面颜色”或类似功能的按钮,点击进入颜色选择界面。
4. 选择护眼色:在弹出的颜色面板中,输入你预先确定的护眼色rgb值,或者直接从预设颜色中选择接近的浅绿或淡黄色。点击确认,整个文档背景色随即变为护眼模式。
步骤二:调整文字颜色以确保可读性
背景色调整后,还需确保文字颜色与之形成良好对比,以保证阅读清晰度。
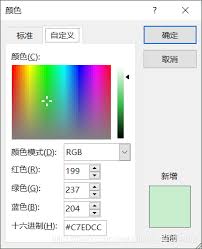
1. 选中所有文字:使用快捷键ctrl+a全选文档内容。
2. 更改文字颜色:在“开始”选项卡下,找到字体颜色选项,选择深色系(如黑色或深灰色),确保文字在护眼背景下清晰可见。
额外小贴士:保存自定义模板
为了让每次新建文档都能快速应用护眼色,你可以将调整好的文档保存为word模板。
1. 保存为模板:点击“文件”->“另存为”,选择保存类型为“word模板(.dotx)”。
2. 应用模板:下次新建文档时,选择“个人模板”路径,即可快速应用你保存的护眼模板。
享受护眼阅读,从今天开始
通过上述简单几步,你就能轻松将word文档转换为护眼模式,为自己创造一个更加舒适的阅读与工作环境。记得,关爱眼睛,从点滴做起,让每一次文档处理都成为一次愉悦的旅程。现在,不妨立刻动手尝试,开启你的护眼阅读新篇章吧!






















