在word 2013中,页面预览和调整页边距是文档排版的重要步骤。通过合理设置,可以确保文档打印效果符合预期。本文将详细介绍如何在word 2013中进行页面预览和调整页边距。

一、页面预览
word 2013的页面预览功能不仅限于缩小显示文档内容,更重要的是它能让用户在编辑过程中实时看到打印效果,包括页眉页脚、分栏、图片位置等。
1. 切换到页面预览模式:
* 打开word 2013文档,找到“视图”选项卡。
* 点击“页面布局”视图,即可切换到页面预览模式。
2. 实时查看效果:
* 在页面预览模式下,调整页边距、插入图片等操作都能即时看到效果,避免了打印出来才发现布局错乱的尴尬。
二、快速调整页边距
word 2013提供了预设的页边距选项,可以快速调整页边距。
1. 选择预设页边距:
* 在“页面布局”选项卡中,找到“页边距”组。
* 点击下拉箭头,选择预设的页边距样式,如“窄”、“中”、“宽”等。
2. 查看效果:
* 返回文档,即可看到设置的页边距效果。
三、精确调整页边距
如果需要更精确的控制,可以使用“自定义页边距”功能。
1. 打开自定义页边距对话框:
* 在“页面布局”选项卡中,点击“页边距”组中的“自定义页边距”按钮。

2. 设置页边距:
* 在弹出的“页面设置”对话框中,精确设置上、下、左、右四个页边距的值。
* 单位可以选择厘米或英寸,根据需求选择即可。
3. 设置纸张大小:
* 在“页面设置”对话框中,还可以设置纸张大小,这对于一些特殊尺寸的打印非常有用。
4. 镜像页边距:
* 如果需要制作对页印刷品,可以勾选“镜像页边距”选项,它会自动调整内侧和外侧的页边距,使文档更美观。
四、为不同节设置页边距
如果文档包含多个节,可以为每个节设置不同的页边距。
1. 插入分节符:
* 在需要设置不同页边距的位置插入分节符。
2. 设置不同节的页边距:
* 在每个节中,按照上述方法分别设置页边距。
五、实用技巧
1. 关闭实时预览功能:
* 如果不希望鼠标悬停在选项上时显示实时预览效果,可以依次点击“文件”→“选项”,在“常规”选项卡中取消选中“启用实时预览”复选框。
2. 打印前检查:
* 对于需要打印的文档,在打印前一定要仔细检查页面预览,确保页边距、纸张大小等设置都正确。
3. 制作模板:
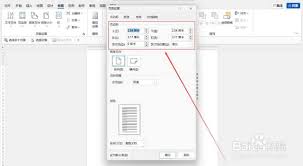
* 对于一些复杂的文档,可以先制作一个模板,然后根据需要修改模板,这样可以提高效率,并且保证文档的一致性。
通过本文的介绍,相信你已经掌握了在word 2013中进行页面预览和调整页边距的方法。熟练掌握这些技巧,能让你在word 2013中更加游刃有余,告别那些让人头疼的排版问题。






















