在日常办公和学习过程中,我们经常需要使用打印机来处理文件、报告等文档。然而,有时候由于驱动程序问题、系统更新等原因,打印机可能会出现各种故障,导致无法正常工作。面对这样的情况,很多用户往往会感到头疼。其实,解决这类问题的方法很简单,那就是卸载并重新安装打印机。本文将详细介绍如何在windows 10操作系统中完成这一过程,帮助大家快速解决打印问题。
步骤一:卸载现有打印机
首先,我们需要将已经连接的打印机从系统中彻底移除。以下是具体操作步骤:
1. 点击屏幕左下角的“开始”按钮,在弹出菜单中选择“设置”图标。
2. 在打开的“设置”窗口中找到并点击“设备”选项。
3. 在左侧菜单栏中选择“打印机和扫描仪”,然后在右侧列表中找到你想要卸载的打印机。
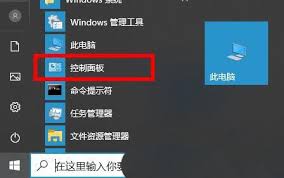
4. 点击打印机名称旁边的“管理”按钮,再点击“删除设备”。
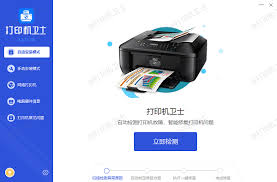
5. 出现提示时,点击“是”确认删除。
步骤二:重新安装打印机
完成上述步骤后,接下来就需要将打印机重新添加到系统中。具体操作如下:
1. 回到“打印机和扫描仪”页面,点击“添加打印机或扫描仪”按钮。
2. 系统会自动搜索可用的打印机设备。当你的打印机出现在搜索结果中时,请选择它,并点击“添加设备”按钮。
3. 如果系统未能自动识别到打印机,你可以尝试手动下载对应型号的驱动程序进行安装。通常可以从打印机制造商的官方网站获取最新版本的驱动程序。
4. 安装完成后,再次返回“打印机和扫描仪”页面,确保新安装的打印机已成功添加并处于启用状态。
总结
通过以上步骤,相信你已经学会了如何在windows 10系统中卸载并重新安装打印机。希望这篇指南能够帮助你快速解决打印问题,提高工作效率。如果在实际操作过程中遇到任何困难,建议查阅相关资料或联系技术支持人员寻求帮助。






















