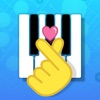ppt怎么做连续的路径动画?轻松掌握路径动画的实现方式与具体步骤
在ppt制作中,路径动画无疑是一项让演示文稿生动有趣的“魔法”。通过为对象设置特定的运动路径,你可以让幻灯片中的元素按照你的意愿“行动”起来。那么,如何制作连续的路径动画呢?接下来,就让我们一步步来揭开这个秘密。
一、初识路径动画
路径动画,简而言之,就是让对象按照指定的路线来运动。比如,你可以让一个圆球从屏幕的左侧滚动到右侧,或者让一辆小车在屏幕上按照特定的轨迹行驶。这种动画效果不仅能够吸引观众的注意力,还能更好地传达你的演示内容。
二、设置路径动画的基本步骤
1. 插入对象:首先,在ppt中插入你需要添加动画的对象。这可以是一个文本框、一张图片,或者是一个形状。
2. 添加路径动画:选中对象,点击ppt上方的“动画”选项卡。然后,在“添加动画”中选择“路径动画”。ppt提供了直线、弧形、转弯、形状、循环以及自定义路径等多种选择,你可以根据实际需要来挑选合适的路径类型。
3. 调整路径:如果你选择了默认路径,但觉得它并不完全符合你的需求,那么你可以轻松地对路径进行调整。选中路径的结束点,当鼠标指针变成“双向斜箭头”状时,拖动结束点至你希望的位置即可。
4. 设置动画时间:点击“动画窗格”,你可以看到所有添加的动画效果。选中某个动画效果,右键选择“计时”,在“开始”选项中选择“之后”,并设置适当的延迟时间。这样,每个动画就会在前一个动画结束后按设定时间依次播放,从而实现连续动画的效果。
三、实现连续路径动画的关键技巧
1. 复制并调整路径:如果你希望多个对象按照连续的路径运动,可以选中已添加路径动画的对象,按住ctrl键拖动复制,然后调整新对象的路径,使其与前一个对象的路径连续。
2. 调整动画顺序:在“动画窗格”中,你可以拖动动画效果条来调整它们的播放顺序。确保每个动画按照你预期的顺序执行,是制作连续动画的关键。
3. 预览效果:在设置过程中,多次预览动画效果是非常重要的。这可以帮助你及时发现并纠正可能存在的问题,确保每个动画的起始和结束时间都符合预期。
4. 使用动画刷:动画刷是一个非常实用的工具,它可以让你快速将一个对象的动画效果应用到其他对象上。这不仅可以提高你的工作效率,还能确保所有对象的动画风格保持一致。
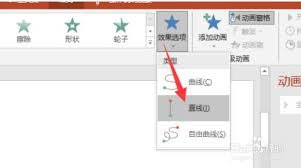
四、进阶技巧:自定义路径动画
如果你对默认的路径类型都不满意,那么你可以尝试自定义路径。比如,你可以绘制一条复杂的飞行轨迹,然后让飞机沿着这条轨迹飞行。具体步骤如下:
1. 绘制轨迹:在ppt中绘制出你希望对象运动的轨迹。这可以是一条直线、一条曲线,或者是一个复杂的形状。
2. 设置自定义路径:选中对象,点击“动画”选项卡中的“添加动画”,然后选择“动作路径”下的“自定义路径”。此时,你的鼠标指针会变成一支笔,你可以在幻灯片上绘制出你希望对象运动的路径。
3. 调整路径:绘制完成后,你可以通过拖动路径上的定位点来调整路径的形状和位置。如果你对绘制的路径不满意,还可以执行“动画>效果选项>路径>编辑顶点”命令来进一步修正。
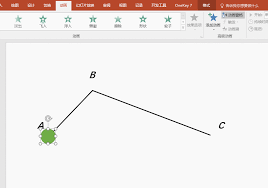
4. 设置动画效果:打开“动画窗格”,选中你添加的自定义路径动画,然后设置它的“平滑开始”和“平滑结束”时间,以及它的“持续时间”等参数。
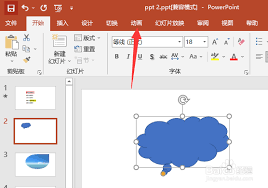
通过掌握这些技巧和方法,你将能够轻松制作出令人惊艳的连续路径动画效果。无论是工作汇报、学术演讲还是产品展示,连续的路径动画都能为你的演示文稿增添不少光彩。现在,就赶快打开你的ppt软件,动手尝试一下吧!