当你的电脑c盘空间告急时,不仅会影响系统的运行速度,还可能导致无法正常安装新软件或保存文件。因此,及时清理c盘空间显得尤为重要。下面,我们就来介绍几种最有效的c盘清理方法,帮助你轻松解决c盘空间不足的问题。
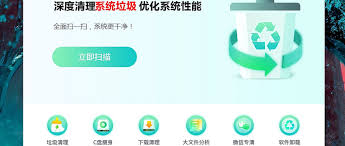
一、磁盘清理
磁盘清理是windows系统自带的工具,可以快速清理掉系统中的临时文件、回收站文件、系统日志文件等无用数据。
1. 右键点击c盘,选择“属性”。
2. 在属性窗口中,点击“磁盘清理”按钮。
3. 系统会开始扫描c盘中的可清理文件,扫描完成后,勾选需要删除的文件类型,如“临时文件”、“回收站文件”等。
4. 点击“确定”按钮,系统即会开始清理选中的文件。
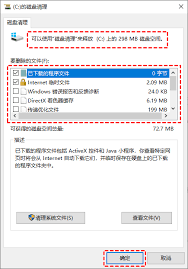
二、清理系统文件
除了普通的磁盘清理外,我们还可以进一步清理系统文件,如windows更新后的旧系统文件、系统还原点等。
1. 在磁盘清理窗口中,点击“清理系统文件”按钮。
2. 系统会再次扫描c盘中的可清理系统文件。
3. 勾选需要删除的系统文件类型,如“以前的windows安装”或“windows更新清理”。
4. 点击“确定”按钮进行清理。
三、使用专业清理软件
优化大师等专业的系统优化工具,可以更加精准地定位并清理c盘中的无用文件。
1. 打开优化大师软件,进入主界面。
2. 点击左侧菜单栏中的“c盘瘦身”选项。
3. 系统会自动扫描c盘中的垃圾文件、无用补丁和大文件,并展示详细的扫描结果。
4. 根据需求勾选需要清理的文件类型,如“临时文件”、“日志文件”、“回收站”等。
5. 点击右上角的“一键瘦身”按钮,优化大师将自动清理勾选的文件。
四、卸载不必要的应用程序和游戏
c盘中存储的软件会占用大量空间,尤其是一些较大的程序。因此,卸载不必要的应用程序和游戏也是释放c盘空间的有效方法。
1. 打开“控制面板”,选择“程序和功能”。
2. 在程序和功能列表中,找到并选中需要卸载的程序或游戏。
3. 点击上方的“卸载”按钮进行卸载。
五、调整虚拟内存
虚拟内存是系统用于临时存储数据的空间,默认情况下会占用c盘的一部分空间。我们可以通过调整虚拟内存的位置和大小来释放c盘空间。
1. 右键点击“此电脑”,选择“属性”。
2. 点击“高级系统设置”,在高级选项卡中点击“性能”区域的“设置”按钮。
3. 在性能选项窗口中,选择“高级”选项卡,然后点击“虚拟内存”区域的“更改”按钮。
4. 取消勾选“自动管理所有驱动器的分页文件大小”。
5. 选择c盘,勾选“无分页文件”,然后点击“设置”按钮。
6. 选择其他磁盘分区,勾选“自定义大小”,设置合适的初始大小和最大值,然后点击“设置”按钮。
7. 点击“确定”按钮保存设置,并重启电脑使设置生效。
六、禁用休眠功能
休眠模式会生成一个占用大量空间的hiberfil.sys文件,禁用休眠功能可以释放这部分空间。
1. 按下win+r键,打开运行对话框。
2. 输入cmd,按下回车键打开命令提示符窗口。
3. 在命令提示符窗口中输入powercfg -h off,按下回车键即可关闭休眠功能。
七、转移大文件到其他分区
将视频、图片等大文件转移到c盘以外的其他分区,可以显著减轻c盘的负担。
1. 打开文件资源管理器,找到需要转移的大文件。
2. 选中这些文件,右键点击并选择“复制”或“剪切”。
3. 打开目标分区,右键点击空白处并选择“粘贴”,即可将大文件转移到其他分区。
通过以上方法,你可以有效地清理c盘空间,提升电脑的运行速度。记得定期清理c盘,保持系统的整洁和高效。






















