苹果电脑以其流畅的操作系统和出色的性能赢得了广大用户的喜爱。然而,有时候我们可能需要在苹果系统上安装windows系统以满足特定的工作或娱乐需求。然而,随着时间的推移,如果不再需要windows系统,或者想要重新安装一个全新的windows系统,就需要知道如何在苹果系统上删除windows系统并进行重装。本文将详细介绍这一过程。
一、删除windows系统
在删除windows系统之前,务必备份好所有重要数据,因为删除windows系统将会清空该分区上的所有数据,包括文件、应用程序和设置。你可以将数据备份到云盘、外接硬盘或其他存储设备中,确保数据安全。苹果电脑通常通过boot camp助理来安装windows系统,同样也可以通过它来删除。
使用boot camp助理删除windows系统:
1. 打开“启动台”,找到并点击“其他”文件夹中的“boot camp助理”。
2. 在boot camp助理界面上,选择“继续”。
3. 勾选“移除windows 7或更高版本”(根据你的windows系统版本选择),然后点击“继续”。
4. 系统会提示你确认操作,并询问是否要将释放的空间合并到macos分区中。选择“恢复”或“将磁盘恢复为单一的macos分区”,然后点击“继续”。
5. 输入管理员密码以确认操作,等待boot camp助理完成windows系统的删除过程。
使用磁盘工具删除windows系统:
1. 打开“应用程序”文件夹中的“实用工具”,找到并打开“磁盘工具”。
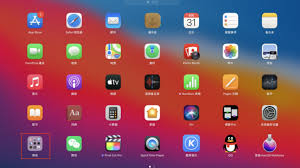
2. 在磁盘工具中,选择你的windows分区,点击“抹掉”。
3. 在弹出的窗口中,选择“格式”为“mac os扩展(日志式)”,然后点击“抹掉”。
4. 等待磁盘工具完成格式化和清除分区操作。
二、重装windows系统
重装windows系统前,需要下载好需要安装的系统镜像文件。
使用boot camp助理重装windows系统:
1. 下载好windows系统镜像文件后,打开苹果电脑,点击上方任务栏的“前往”,选择“实用工具”。
2. 在实用工具中打开“boot camp助理”。
3. 打开“boot camp助理”后,点击右下角的“继续”。
4. 在iso映像选项中,点击“选取”,选择windows系统iso文件的位置(需事先下载好),然后点击“打开”。
5. 接下来进行分区,划分一个区域给windows系统,用鼠标拖动中间小圆点划分两个分区的大小,一般需要30g以上,具体根据你的硬盘大小来定。分区之后,点击“安装”。
6. 此时,“boot camp助理”会下载windows支持软件,执行磁盘分区操作,预计时间可能15\~20分钟。
7. 等待进度条完成。
8. 启动进入windows安装程序。
9. 安装语言、时间、键盘设置不用更改,点击“下一步”。
10. 在产品密钥选项中,直接点击“我没有产品密钥”。
11. 选择要安装的windows版本,选择之后,点击右下角的“下一步”。
12. 选中“bootcamp”这个分区(记住它的分区编号),点击“格式化”按钮。
13. 格式化之后,继续选中这个分区,点击“下一步”。
14. 开始安装windows系统,等待安装完成。
15. 安装完成后,可以选择自定义设置或使用快速设置。
16. 进入windows系统后,需要先安装驱动。点击左下角的资源管理器图标,找到并打开bootcamp文件夹,运行setup,打开boot camp安装程序,执行驱动安装。
17. 驱动安装完毕后,点击“是”,立即重启系统,windows操作系统就安装完成了。
使用外置u盘重装windows系统:
1. 插入至少8g容量的u盘,单击u盘名称,选择“分区”。在分区布局选项中选择“1个分区”,名称建议使用数字“1”,格式选择“mac os扩展(日志式)”,之后进入“选项”。
2. 分区方案选择“guid分区表”。
3. u盘格式化完成后选择“恢复”选项。将格式化好的u盘“1”拖拽到目的磁盘右边的栏目中,再将“mac os x install esd”拖拽到源磁盘右边的栏目中,单击“恢复”。
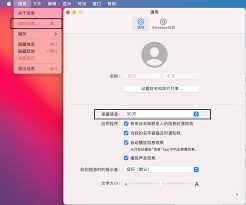
4. 使用boot camp助理安装windows系统(步骤同上)。
通过上述步骤,你可以轻松地在苹果系统上删除windows系统并进行重装。希望这篇文章能够帮助你更好地管理你的苹果电脑。






















