在使用microsoft word编辑文档时,有时需要为文档中的奇数页和偶数页设置不同的页眉或页脚内容。例如,在撰写书籍、论文或其他正式文件时,你可能希望奇数页显示章节,而偶数页显示作者姓名等信息。本文将详细介绍如何在word文档中设置奇偶页的页眉和页脚内容不同。
第一步:进入页眉和页脚编辑模式
首先,打开你的word文档。然后点击顶部菜单栏的“插入”选项卡。在“插入”选项卡下找到“页眉”或“页脚”,点击它会弹出一个下拉菜单。选择“编辑页眉”或“编辑页脚”以进入编辑模式。此时,你会看到文档顶部或底部出现了虚线框,这表示你已经进入了页眉或页脚的编辑状态。
第二步:启用奇偶页不同设置
接下来,我们需要确保文档的奇数页和偶数页可以设置不同的页眉或页脚内容。在“设计”选项卡中(这是当你进入页眉/页脚编辑模式后出现的一个新选项卡),找到并勾选“奇偶页不同”复选框。这样,word就会知道你需要为文档的奇数页和偶数页设置不同的页眉或页脚内容了。
第三步:添加内容到页眉或页脚
现在你可以开始向页眉或页脚中添加内容了。在“设计”选项卡中,你会看到两个独立的编辑区域,分别对应奇数页和偶数页。在奇数页的编辑区域输入你想在奇数页上显示的内容,在偶数页的编辑区域输入偶数页上的内容。比如,你可以在奇数页的页眉处输入“第x章”,在偶数页的页眉处输入“作者名”。
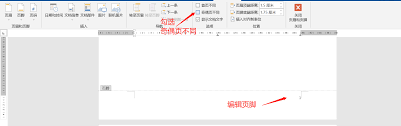
第四步:调整格式和样式
完成内容输入后,你可以进一步调整页眉或页脚的格式和样式。使用工具栏上的字体、字号、对齐方式等选项来美化你的页眉和页脚。你还可以插入图片、日期时间等元素,让页眉和页脚更加丰富多样。
第五步:退出页眉页脚编辑模式
当所有内容都设置完成后,记得保存你的文档。点击页面任意空白区域,即可退出页眉和页脚的编辑模式。此时,你会发现文档的奇数页和偶数页已按照你的设置显示出不同的页眉或页脚内容。
通过以上步骤,你就可以轻松地在word文档中设置奇偶页的页眉和页脚内容不同。这样的技巧不仅能够提升文档的专业性和美观度,还能帮助读者更好地理解文档结构。希望这篇文章能帮助你在word文档制作过程中更得心应手。






















