在快节奏的办公环境中,拥有一台高效运作的网络打印机能够极大地提升工作效率。但对于初次尝试安装网络打印机的用户来说,复杂的设置步骤可能会让人望而却步。别担心,本文将为您详细介绍电脑网络打印机的简单安装步骤,让您轻松上手。
一、准备工作
在开始安装之前,请确保您已经准备好了以下物品:
1. 网络打印机:确保打印机已经完好无损地拆箱,并附带所有必要的配件,如电源线、usb线(如果需要初始设置)等。
2. 电脑:确保您的电脑已经连接到公司的局域网或家庭网络,并能够正常上网。
3. 打印机驱动程序:通常,打印机会附带一张光盘,内含驱动程序。如果没有,您也可以在打印机品牌的官方网站上下载。
二、连接打印机到网络
1. 接通电源:将打印机的电源线插入电源插座,并按下打印机的电源开关,等待打印机启动。
2. 连接网络:大多数网络打印机都支持有线或无线连接。如果选择有线连接,请使用网线将打印机连接到路由器的lan口;如果选择无线连接,请按照打印机屏幕上的指示,通过wps或手动输入wi-fi密码进行连接。
三、安装打印机驱动程序
1. 插入光盘或下载驱动:如果打印机附带了光盘,请将光盘插入电脑的光驱,并按照屏幕上的指示进行安装。如果没有光盘,请访问打印机品牌的官方网站,下载与您的打印机型号相匹配的驱动程序。
2. 运行安装程序:双击下载或光盘中的驱动程序安装包,按照屏幕上的提示进行安装。在安装过程中,可能会要求您选择打印机的连接方式(网络或usb)。请确保选择“网络”选项。
3. 等待安装完成:驱动程序安装过程中,电脑可能会多次重启或要求您输入管理员密码。请耐心等待,直到安装完成。
四、添加打印机到电脑
1. 打开控制面板:在windows系统中,点击“开始”菜单,选择“控制面板”。
2. 选择设备和打印机:在控制面板中,找到并点击“设备和打印机”选项。
3. 添加打印机:在设备和打印机窗口中,点击“添加打印机”按钮。系统将自动搜索可用的网络打印机。
4. 选择并添加:在搜索结果中,找到您的打印机名称,点击“下一步”。系统可能会要求您输入打印机的ip地址或名称(如果自动搜索未找到)。按照屏幕上的提示完成剩余步骤。
五、测试打印
1. 打印测试页:在添加打印机成功后,系统会提示您是否要打印测试页。建议选择“是”,以确认打印机已经正确安装并能够正常工作。
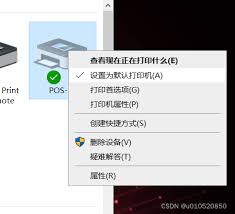
2. 文档打印:打开您想要打印的文档,点击“文件”菜单中的“打印”选项。在打印机列表中选择您刚刚添加的网络打印机,点击“确定”即可开始打印。
通过以上简单的五个步骤,您就可以成功地将网络打印机连接到电脑,并开始享受高效便捷的打印体验了。如果在安装过程中遇到任何问题,请查阅打印机的用户手册或联系打印机品牌的客服支持。祝您工作顺利,打印愉快!






















