在日常工作中,我们经常需要对excel文件进行一些保护措施,其中添加水印是一个非常实用的功能。水印不仅可以增强文档的专业性,还能防止未经授权的复制和打印。本文将详细介绍如何在excel中添加水印。
方法一:使用背景功能添加水印
这是最简单也是最常用的方法之一。以下是具体步骤:
1. 打开你的excel文件。
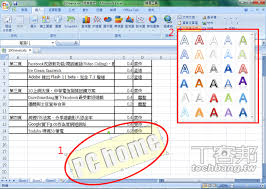
2. 点击顶部菜单栏中的“页面布局”选项卡。
3. 在“页面布局”工具栏中找到“背景”按钮并点击。
4. 选择你想要作为水印的图片或文字。你可以从本地文件中选择,也可以直接输入文字。
5. 调整水印的透明度和位置,使其既清晰可见又不影响阅读。
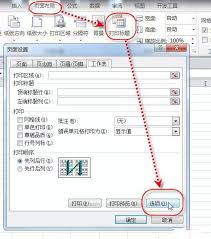
6. 点击“确定”,水印就会出现在所有页面上。
这种方法适合需要频繁使用相同水印的用户,操作简便且效果直观。
方法二:利用形状工具自定义水印
如果你希望水印更具个性化,可以尝试以下步骤:
1. 打开excel文件后,切换到“插入”选项卡。
2. 点击“形状”按钮,选择一个简单的图形(如矩形)作为水印的基础。
3. 在工作表中绘制出这个形状,并调整其大小和位置。
4. 右键点击形状,在弹出的菜单中选择“设置形状格式”。
5. 在右侧出现的“设置形状格式”窗格中,调整填充颜色为半透明,并输入文字作为水印内容。
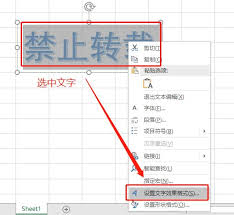
6. 将形状设置为“置于底层”,以确保它不会遮挡表格数据。
7. 最后保存设置,这样水印就成功嵌入了整个文档。
此方法的优势在于可以完全自由地设计水印样式,满足特定需求。
方法三:借助vba脚本实现自动化添加水印
对于技术爱好者来说,利用vba(visual basic for applications)编写脚本来批量添加水印是一种高效的方式。以下是基本思路:
1. 按下alt+f11打开vba编辑器。
2. 点击“插入”菜单下的“模块”,创建一个新的模块。
3. 编写代码来定义水印的内容、位置及样式。例如:
```vba
sub addwatermark()
dim ws as worksheet
for each ws in activeworkbook.worksheets
with ws.pagesetup
.headermargin = application.inchestopoints(0.5)
.footermargin = application.inchestopoints(0.5)
.leftfooter = "confidential"
.rightfooter = "© 2023 company name"
.centerfooter = "page &[page] of &[pages]"
end with
next ws
end sub
```
4. 运行该宏即可自动为每个工作表添加统一格式的水印。
这种方式特别适用于需要处理大量文件的情况,能够显著提高工作效率。
总结
无论是通过内置功能还是高级技巧,excel都提供了多种途径来帮助用户轻松地为其文档添加水印。根据实际应用场景和个人偏好选择合适的方法,不仅能提升文档的安全性和美观度,还能更好地传达信息意图。希望本文介绍的内容对你有所帮助!






















