想要将itellyou系统装进u盘,随身携带,随时使用吗?无论是为了移动办公的便利,还是为了应对紧急情况的数据恢复,掌握这一技能都显得尤为重要。别担心,今天我们就来手把手教你如何将itellyou系统完美安装进u盘,让你轻松成为技术小达人!
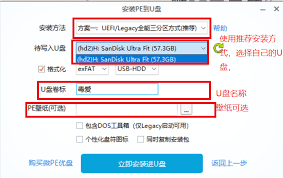
一、准备工作:兵马未动,粮草先行
在动手之前,准备工作至关重要。你需要确保以下几点:
1. u盘容量要足够大:至少要比itellyou系统镜像文件大出一倍甚至更多,留出足够的冗余空间,以免系统装不上。一般来说,16gb以上的u盘是个不错的选择。
2. u盘格式要选对:fat32或ntfs格式都可以,但如果你的系统镜像文件太大,就只能用ntfs了。因为fat32对单个文件大小有限制。
3. 备份重要数据:制作启动u盘的过程中,u盘会被格式化,所以提前备份好u盘里的资料至关重要。
二、下载制作工具与系统镜像
接下来,你需要下载两个重要的东西:
1. 系统镜像文件:访问itellyou系统的官方网站或可靠来源,下载最新的系统镜像文件。
2. 制作启动u盘的工具:windows用户可以选择rufus、ultraiso等工具;mac用户则可使用etcher;跨平台用户还可以选择unetbootin。这些工具都是免费的,且有友好的用户界面,特别适合新手上手。
三、制作启动u盘:动手实践,见证奇迹
现在,我们正式开始制作启动u盘:
1. 插入u盘:将准备好的u盘插入电脑。
2. 运行制作工具:以管理员身份运行你选择的制作工具(如rufus、etcher或ultraiso)。
3. 选择镜像文件与u盘:在工具中,选择你刚刚下载的系统镜像文件和插入的u盘。
4. 开始制作:点击“创建”或“写入”按钮,等待工具完成刻录过程。这期间电脑可能会重启几次,这是正常现象,不要惊慌。
5. 完成制作:当工具提示“写入成功”时,你的启动u盘就制作完成了。弹出u盘,准备下一步操作。
四、设置u盘启动:进入bios,轻松设置
接下来,你需要将电脑设置为从u盘启动:
1. 进入bios设置:在电脑启动时,不停按del、f2、f10或f12等按键(具体按键根据电脑型号而定),进入bios设置。
2. 设置启动顺序:在bios设置中,找到启动顺序选项,将u盘设置为第一启动项。
3. 保存设置并退出:保存你的设置并退出bios,电脑就会从u盘启动了。
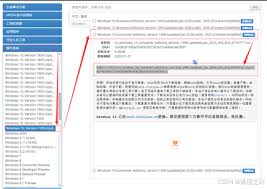
五、安装系统:轻松操作,享受成果
最后一步,就是安装系统了:
1. 从u盘启动电脑:按照上述步骤设置好后,重启电脑,从u盘启动。
2. 进入安装界面:电脑从u盘启动后,会进入itellyou系统的安装界面。按照界面上的提示一步步操作即可。
3. 选择分区安装:在安装过程中,注意选择正确的分区,避免误操作导致数据丢失。根据你的主板和硬盘类型选择合适的分区表类型(gpt或mbr)。
4. 完成安装并重启:安装完成后,重启电脑。此时,系统就会从硬盘启动了。你可以尽情享受你的itellyou系统了!
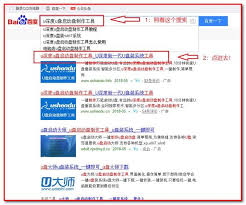
额外小贴士:细心耐心,成功关键
在制作启动u盘和安装系统的过程中,细心和耐心是成功的关键。如果遇到错误或问题,不要急于重装或放弃。仔细检查每一步操作,看看是否哪里出了问题。同时,也可以利用网上的资源和社区寻求帮助。记住,每一次尝试都是一次学习和成长的机会!
现在,你已经掌握了将itellyou系统装进u盘的详细步骤。无论是为了移动办公的便利还是为了应对紧急情况的数据恢复,这一技能都将为你提供强有力的支持。赶快动手试试吧!






















