在日常使用电脑的过程中,我们可能会遇到各种问题,其中之一就是“我的电脑”图标莫名消失的情况。这种情况不仅让人感到困惑,还可能影响到文件管理和系统操作的效率。本文将从多个角度分析这一问题的原因,并提供相应的解决方法。
一、初步排查:是否被隐藏或误删
首先,我们需要确认“我的电脑”图标是否真的消失了,或者只是被隐藏了。在windows系统中,某些情况下系统默认会隐藏桌面图标。你可以尝试以下步骤:
1. 右键点击桌面空白处,选择“查看”。
2. 确保“显示桌面图标”选项已经被勾选。如果没有勾选,则需要手动开启。
如果经过上述操作后,“我的电脑”图标仍然没有出现,那么可能是由于误操作导致图标被删除。此时可以尝试通过控制面板找回该图标。
二、通过个性化设置恢复图标
如果你确定图标已经丢失,可以通过系统的个性化设置重新添加它:
1. 按下“win + r”组合键打开运行窗口,输入“control”,然后回车进入控制面板。
2. 在控制面板中找到并点击“外观和个性化”。
3. 选择“更改桌面图标”,然后在弹出的窗口中勾选“计算机”选项。
4. 点击“确定”保存设置,返回桌面即可看到“我的电脑”图标重新出现。

这种方法简单快捷,适合大多数用户。
三、检查系统文件是否存在异常
如果上述方法无法解决问题,可能是系统文件出现了问题。建议进行以下检查:
1. 打开任务管理器(ctrl + shift + esc),查看是否有异常进程占用资源。
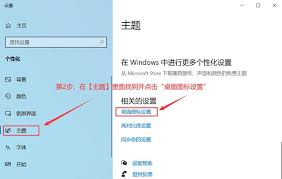
3. 如果怀疑是系统文件损坏,可以尝试使用系统修复工具进行修复,或者考虑重置系统。
四、更新驱动程序和系统补丁
有时候,硬件驱动程序或系统补丁的问题也可能导致图标消失。定期更新驱动程序和系统补丁有助于提升系统的稳定性。具体操作如下:

1. 进入设备管理器,检查是否有未安装或需要更新的驱动程序。
2. 定期访问微软官网下载最新的系统更新包,确保系统处于最新状态。
五、寻求专业帮助
如果以上方法都无法解决问题,可能需要寻求专业人士的帮助。联系电脑维修店或客服中心,让技术人员对你的电脑进行全面检测,找出深层次原因并进行修复。
总结来说,当“我的电脑”图标突然消失时,我们应该冷静对待,按照上述步骤逐一排查问题所在。无论是简单的设置调整还是复杂的系统维护,找到根本原因才是解决问题的关键。希望这篇文章能为你提供有效的帮助!






















