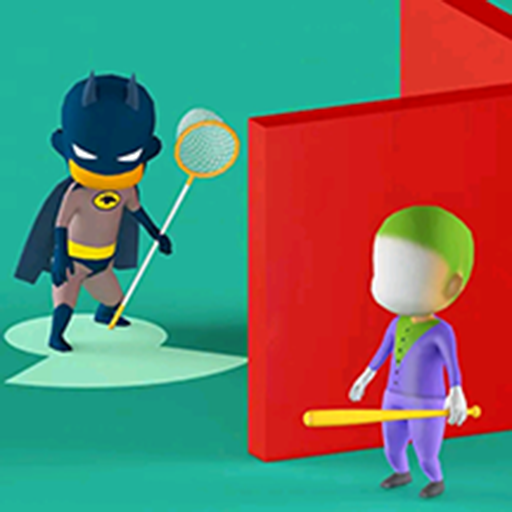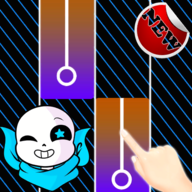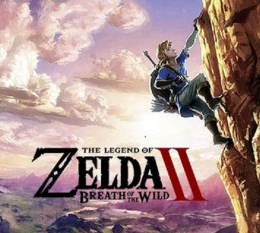在日常工作中,我们经常需要处理大量的文档,其中不乏需要对英文文本进行大小写转换的情况。无论是为了符合特定的格式要求,还是为了满足个人的阅读习惯,掌握如何高效地批量转换大小写都是一项非常实用的技能。本文将从多个角度出发,详细介绍如何在microsoft word中一次性完成这一操作。
理解大小写转换的重要性
首先,我们需要认识到大小写转换的重要性。正确的大小写不仅可以提升文档的专业度,还能确保信息传达的准确性。例如,在正式的商务信函或学术论文中,错误的大小写可能会导致误解甚至严重的后果。因此,了解并掌握正确的大小写转换方法是至关重要的。
准备工作
在开始之前,确保你的电脑上安装了最新版本的microsoft word。虽然较旧版本的word也支持大小写转换,但新版本通常会提供更多的功能和更友好的用户界面。同时,打开你需要编辑的word文档,并找到你想要转换大小写的那一段文本。
利用word内置功能进行转换
microsoft word提供了多种内置工具来帮助用户快速转换文本的大小写。具体步骤如下:
1. 选中文本:首先,使用鼠标或者键盘选择你想要转换大小写的那一段文本。
2. 打开“字体”对话框:右键点击选中的文本,然后选择“字体”,或者使用快捷键ctrl+d打开“字体”对话框。
3. 转换大小写:在“字体”对话框中,找到“效果”部分下的“大小写”选项。这里提供了大写字母、小写字母、首字母大写等多种转换方式供用户选择。
4. 应用更改:选择合适的转换方式后,点击“确定”按钮应用更改。此时,所选文本将会按照设定的方式进行大小写转换。
利用快捷键提高效率
除了通过菜单进行操作外,word还允许用户通过快捷键来快速转换大小写。常用的快捷键包括:
- shift + f3:依次循环转换为大写、小写和首字母大写。
- ctrl + shift + u:将所选文本转换为全大写。
- ctrl + shift + l:将所选文本转换为全小写。
熟练掌握这些快捷键可以在很大程度上提高工作效率,特别是在需要频繁进行大小写转换的情况下。
使用宏自动化操作
对于那些需要频繁进行大小写转换的用户来说,创建一个简单的宏可以显著提高操作效率。宏是一种自动执行一系列命令的方法,可以帮助用户节省大量时间。以下是如何创建一个基本大小写转换宏的步骤:
1. 打开“视图”标签页,点击“宏”按钮,然后选择“查看宏”。
2. 在弹出的窗口中输入宏的名称,例如“convertcase”,然后点击“创建”。
3. 在弹出的vba编辑器中,编写如下的代码:
```vba
sub convertcase()
selection.case = wdtitleword

end sub
```
这段代码的作用是将选中的文本转换为首字母大写的形式。你可以根据需要修改这段代码以实现不同的转换效果。
4. 关闭vba编辑器并保存文档。现在,你就可以通过点击“宏”按钮并选择刚刚创建的宏来快速执行大小写转换了。
结论
综上所述,microsoft word提供了多种方便快捷的方式来帮助用户进行文本的大小写转换。无论是利用内置功能、快捷键还是创建宏,都可以有效提高我们的工作效率。希望本文能为大家在实际工作中提供一些有用的参考和建议。