在这个信息爆炸的时代,我们每天都要处理大量的文档。有时候,为了方便管理和查阅,我们需要将多个word文档合并成一个文件。这不仅可以节省空间,还能提高工作效率。那么,如何才能高效地完成这项任务呢?本文将为你详细介绍几种简单易行的方法,让你在处理文档时更加得心应手。
方法一:使用microsoft word内置功能
最直接的方式就是利用microsoft word自身的功能来合并文档。以下是具体步骤:
1. 打开一个新的word文档。
2. 点击“插入”菜单下的“对象”选项。
3. 在弹出的对话框中选择“文本从文件中插入”,然后浏览并选择你想要合并的第一个文档。
4. 重复上述步骤,依次添加所有需要合并的文档。
5. 最后保存这个新创建的文档。
这种方法操作简便,适合初学者快速上手。
方法二:使用powershell脚本(适用于高级用户)
对于那些熟悉编程或者希望实现自动化处理的用户来说,可以考虑使用powershell脚本来批量合并文档。以下是一个简单的示例代码:
```powershell
$word = new-object -comobject word.application
$word.visible = $false
创建一个新的文档
$doc = $word.documents.add()
定义要合并的文件路径列表
$files = @("c:\path\to\file1.docx", "c:\path\to\file2.docx")
foreach ($file in $files) {
打开每个文件,并将其内容复制到新文档中

$sourcedoc = $word.documents.open($file)
$sourcedoc.content.copy()
$doc.activate()
$doc.content.paste()
$sourcedoc.close()
}
保存合并后的文档
$doc.saveas("c:\path\to\combined_file.docx")
$word.quit()
```
将上述代码保存为`.ps1`文件,然后在powershell环境中运行即可。这种方式虽然设置起来稍微复杂一些,但一旦配置好,就可以非常高效地处理大量文档。
方法三:使用第三方工具
除了以上两种方法外,还有许多优秀的第三方软件可以帮助我们完成文档合并的任务。例如,“pdfsam basic”不仅支持pdf格式的文件,还可以处理word文档。只需安装该软件,然后按照提示操作即可轻松完成合并工作。
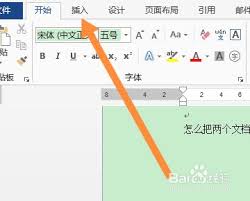
综上所述,无论是通过microsoft word自带的功能、编写powershell脚本还是借助第三方工具,都可以实现多个word文档的合并。选择哪种方式取决于你的实际需求和个人技能水平。希望本文能帮助你在日常工作中更加高效地处理文档!






















