itellyou是一个提供免费、无广告、完全开放的原版操作系统资源下载的网站。用户可以在此网站上找到各种版本的windows、linux、macos等操作系统的原版安装文件。本文将详细介绍如何从itellyou下载系统镜像,并指导用户如何正确使用这些下载的系统镜像进行安装。
一、下载系统镜像
从itellyou下载系统镜像的步骤相对简单,但需要注意一些细节以确保下载的文件完整且安全。
1. 确保网络连接稳定:不稳定的网络连接可能导致下载中断或文件损坏。
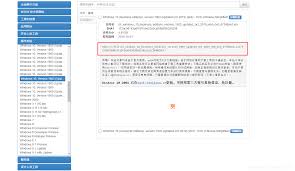
2. 检查镜像信息:下载前,仔细核对镜像文件的版本号、大小、md5校验码等信息,确保下载的是你需要的版本。
3. 选择合适的下载链接:itellyou通常会提供多个下载链接,根据网络情况选择合适的链接进行下载。
4. 确保存储空间充足:下载系统镜像需要足够的存储空间,确保硬盘有足够的可用空间。
二、制作启动介质
下载完系统镜像后,需要将其写入可启动的usb闪存驱动器或刻录成可引导的光盘,以便在安装过程中使用。
1. 选择专业的制作工具:可以使用rufus、windows usb/dvd download tool等专业工具将镜像文件写入启动介质。
2. 连接启动介质:将准备好的usb闪存驱动器或光盘连接到计算机上。
3. 写入镜像文件:按照制作工具的指示,选择镜像文件并将其写入启动介质。
三、设置bios/uefi启动顺序
在安装系统之前,需要进入计算机的bios/uefi设置界面,将启动顺序设置为首先从usb闪存驱动器或光盘启动。
1. 重启电脑:重新启动计算机。
2. 进入bios/uefi设置:在启动时按下相应的按键(通常是f2、delete或f12)以进入bios/uefi设置界面。
3. 配置引导顺序:找到引导选项(boot options)或类似的设置,将引导顺序设置为首先从usb闪存驱动器或光盘启动。
4. 保存设置并退出:保存设置并退出bios/uefi设置界面,计算机将重新启动并从启动介质中引导。
四、安装操作系统
在计算机从启动介质引导后,将按照屏幕上的指示进行系统安装。以下是安装过程中的一些关键步骤:
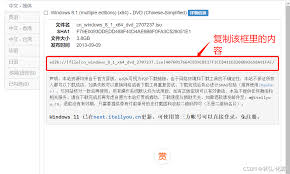
1. 选择语言和时区:在系统安装向导中,选择语言和时区等设置。
2. 接受许可协议:阅读并接受操作系统的许可协议。
3. 选择安装类型:在安装类型选择界面上,可以选择清除安装或升级等选项。清除安装将删除当前操作系统和文件,请提前备份重要数据。
4. 进行安装:按照安装程序的指示继续进行安装过程,直到操作系统安装完成。
五、完成初始设定
安装完成后,用户将被引导完成操作系统的初始设定,包括登录账户、选择个性化设置等。
1. 登录账户:根据提示登录microsoft账户或其他相关账户。
2. 选择个性化设置:根据喜好选择桌面背景、主题等个性化设置。
3. 安装驱动程序和更新:根据需要安装硬件驱动程序和系统更新,以确保操作系统的稳定性和性能。
六、注意事项
在使用itellyou下载和安装系统时,需要注意以下几点:
1. 确保文件来源可信:从itellyou等官方渠道下载操作系统资源,确保文件的完整性和安全性。
2. 备份重要数据:在进行任何操作系统的安装前,务必备份重要的数据,以防数据丢失。
3. 遵循安装指南:如果不熟悉安装过程,建议查阅相关的安装指南或向专业人士寻求帮助。
通过以上步骤,用户可以顺利地从itellyou下载系统镜像并进行安装。在使用过程中,需要注意细节和安全,以确保系统的稳定性和性能。






















