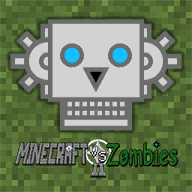在现代办公环境中,microsoft word作为一款强大的文字处理软件,被广泛应用于各种文档的编辑和管理。然而,在某些情况下,用户可能希望对文档中的部分内容进行保护,例如禁止打印某些敏感信息或机密内容。本文将从多个角度探讨如何在word文档中实现这一需求。
一、使用文档保护功能限制打印权限
word提供了内置的文档保护功能,允许用户限制文档的操作权限。具体步骤如下:
1. 打开需要编辑的word文档。
2. 点击“文件”选项卡,选择“信息”。
3. 在“保护文档”下拉菜单中,选择“限制编辑”。
4. 在弹出的窗格中勾选“仅允许在文档中进行此类型的编辑”,然后在下拉菜单中选择“填写表单”。
5. 接下来,点击“启动保护”,并设置密码以确保只有授权用户可以修改文档。
通过这种方式,用户可以有效地限制文档的打印功能,确保敏感内容不会被意外泄露。
二、利用段落格式隐藏特定内容
除了全局性的文档保护,还可以通过调整段落格式的方式隐藏部分内容。这种方法适用于需要临时隐藏某些信息的场景:
1. 选中需要隐藏的内容。
2. 右键点击选中的文本,在快捷菜单中选择“段落”。
3. 在弹出的对话框中,找到“换行和分页”部分,勾选“与下段同页”选项。
4. 此外,还可以设置段落的间距或缩进,使其在打印时无法正常显示。
虽然这种方法不能完全阻止打印,但可以通过视觉上的模糊效果达到类似的效果。
三、借助宏脚本实现动态控制
对于技术熟练的用户,可以利用word的宏脚本功能编写自定义脚本来控制打印行为。以下是基本思路:
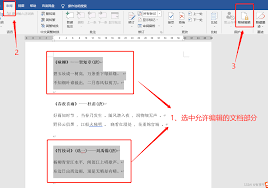
1. 按alt+f11打开vba编辑器。
2. 插入一个新模块,并编写如下的代码:
```vba
sub autoopen()
activedocument.protect type:=wdallowonlyformfields, noreset:=true
end sub
```
3. 将上述代码保存后关闭编辑器。
当文档被打开时,该脚本会自动启用保护模式,从而限制打印功能。需要注意的是,这种方法需要用户具备一定的编程基础。
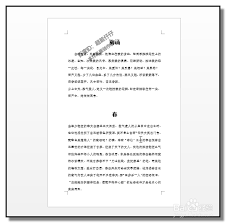
四、结合水印技术增强保密性
为了进一步提升文档的安全性,可以在敏感内容上添加水印标记。这不仅能够起到警示作用,还能有效防止未经授权的打印行为:
1. 选择“设计”选项卡下的“页面背景”组。
2. 点击“水印”,然后选择预设的水印样式或创建自定义水印。
3. 在弹出的对话框中输入水印文字(如“机密”、“仅供内部参考”等),并调整其外观属性。
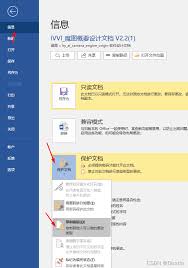
水印的加入虽然不会直接影响打印结果,但可以显著提高文档的辨识度,提醒使用者注意信息安全。
五、总结
综上所述,通过上述多种方法,用户可以根据实际需求灵活选择适合的方式来禁止打印word文档中的特定内容。无论是基于权限设置的全局管控,还是针对局部内容的精细化操作,都体现了word的强大功能及其在日常办公中的广泛应用价值。希望本文提供的技巧能帮助您更好地管理和保护您的重要文档!