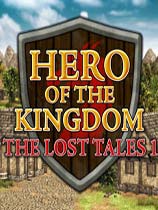在使用windows 11系统的过程中,不少用户遇到了鼠标卡顿、拖拽感明显的问题。这不仅影响了操作流畅性,也给日常使用带来了诸多不便。别担心,本文将为大家提供一系列实用的解决方案,助你轻松摆脱鼠标卡顿的困扰!
一、调整鼠标灵敏度
首先,鼠标卡顿可能与灵敏度设置不当有关。你可以通过以下步骤调整鼠标灵敏度:
1. 按下win + i快捷键打开设置。
2. 点击“蓝牙和设备”,然后转到“触摸板设置”。
3. 调整“更改光标速度”滑块,根据需要提高或降低灵敏度。
此外,如果你使用的是外接鼠标,确保鼠标本身的dpi设置与你的使用习惯相匹配。
二、更新或重新安装鼠标驱动程序
过时的驱动程序可能导致鼠标与系统的通信不畅,从而引起卡顿。更新或重新安装鼠标驱动程序通常能有效解决问题:
1. 右键点击开始按钮,选择“设备管理器”。
2. 展开“鼠标和其他指向设备”菜单,双击你的主鼠标设备。

3. 转到“驱动程序”标签,点击“更新驱动程序”,然后选择“自动搜索更新的驱动程序”。
如果自动更新未能解决问题,你可以尝试手动卸载驱动程序并重新安装。
三、回滚鼠标驱动程序
有时,新更新的驱动程序可能会引入问题。如果更新后鼠标出现卡顿,你可以考虑回滚到之前的驱动程序版本:
1. 在设备管理器中找到你的鼠标设备,右键点击并选择“属性”。
2. 导航到“驱动程序”选项卡,点击“回滚驱动程序”。
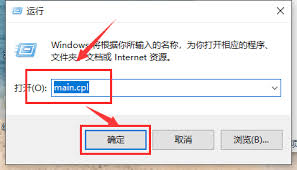
四、禁用非活动窗口滚动
非活动窗口滚动功能虽然方便,但有时也可能导致鼠标卡顿。你可以尝试禁用此功能以查看是否改善问题:
1. 打开设置,然后转到“设备”。
2. 在左侧的设备选项列表中点击“鼠标”。
3. 检查“悬停在非活动窗口上时滚动非活动窗口”选项是否已启用,如果启用则关闭它。
五、关闭快速启动
windows快速启动功能虽然能缩短启动时间,但有时可能导致兼容性问题,从而影响鼠标性能。你可以尝试关闭此功能:
1. 在windows搜索中搜索“控制面板”并打开。
2. 转到“硬件和声音”>“电源选项”>“选择电源按钮的操作”。
3. 点击“更改当前不可用的设置”,然后取消勾选“启用快速启动(推荐)”。
六、禁用鼠标指针轨迹
鼠标指针轨迹功能也可能导致卡顿。禁用此功能可能有助于改善情况:
1. 打开设置,导航到“蓝牙和设备”>“鼠标”>“其他鼠标设置”。
2. 转到“指针选项”标签,取消勾选“显示指针轨迹”。
七、调整usb根集线器电源管理设置
如果以上方法都未能解决问题,可能是usb端口的电源管理设置导致的。你可以尝试调整这些设置:
1. 在设备管理器中找到“通用串行总线控制器”类别并展开。
2. 双击每个usb根集线器设备,打开其属性窗口。
3. 转到“电源管理”面板,取消勾选“允许计算机关闭此设备以节省电源”。
八、其他注意事项
- 检查鼠标硬件:确保鼠标本身没有硬件问题,如连接线松动或电池电量不足。
- 关闭不必要的后台程序:过多的后台程序可能占用系统资源,导致鼠标卡顿。通过任务管理器关闭不必要的程序以释放资源。
- 系统更新与优化:确保你的系统已更新到最新版本,并等待一段时间让系统自行优化。
通过以上一系列解决方案,相信你能轻松摆脱win11鼠标卡顿的困扰。如果问题依然存在,建议联系微软客服或计算机制造商的技术支持团队寻求更专业的帮助。希望这篇文章能帮到你,让你的win11使用体验更加流畅!