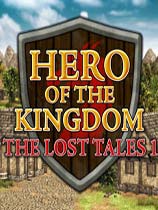在日常工作中,使用excel处理各种表格数据是家常便饭。然而,在整理数据时,我们经常会遇到表格中的文字无法完全显示的问题。这时,我们就需要调整excel行高来让信息更清晰地呈现出来。本文将详细介绍如何设置excel行高,让你的工作更加高效。
为什么要调整excel行高?
当我们输入的数据内容较多或字体较大时,原始的行高可能无法完全展示所有信息,导致数据被截断或难以阅读。为了确保数据的完整性和可读性,适当调整行高就显得尤为重要。此外,合适的行高设置还可以提升文档的整体美观度,使你的工作成果更加专业。

如何设置excel行高?
手动调整行高:
1. 选中你想要调整行高的行。
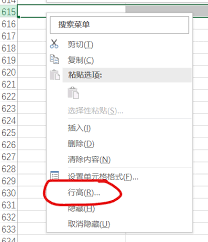
2. 将鼠标放在行号之间的边界线上,当鼠标变成双向箭头形状时,按住左键拖动以调整行高。
自动调整行高:
对于文字内容较多的情况,可以使用excel的自动调整功能:
1. 选中需要调整的单元格或行。
2. 在“开始”标签页下找到“格式”按钮,点击后选择“自动调整行高”。
通过设置单元格格式调整行高:
1. 右击需要调整的行,选择“行高”选项。
2. 在弹出的对话框中输入你希望设置的具体数值,点击确定即可。
技巧与建议
- 对于经常需要调整行高的用户,可以考虑使用快捷键ctrl+shift+j(适用于windows)或cmd+shift+j(适用于mac),快速打开行高设置对话框。
- 如果表格中的文字内容差异较大,可以尝试先将整张表格的行高统一调整到一个适中的数值,然后再针对个别需要的地方进行微调。
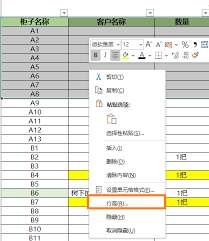
- 考虑使用条件格式化功能,对特定条件下需要调整行高的部分进行自动化设置,提高效率。
总结
通过上述方法,我们可以轻松地对excel中的行高进行调整,从而保证数据的完整性和文档的美观度。熟练掌握这些技巧不仅能帮助我们更好地管理数据,还能显著提升我们的工作效率。希望本文的内容能对你有所帮助,让你在使用excel的过程中更加得心应手。