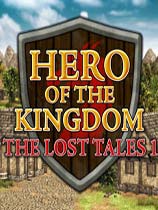在日常的电脑使用中,输入法是我们与设备交互的重要工具。特别是在需要输入英文或其他特定字符时,美式键盘因其布局简洁、字符全面而广受欢迎。本文将详细介绍如何将输入法设置为美式键盘,无论您使用的是windows系统还是macos系统,都能找到适合自己的操作步骤。
一、windows系统设置美式键盘
对于大多数windows用户来说,设置美式键盘是一个相对简单的过程。以下是具体步骤:
1. 打开“设置”应用
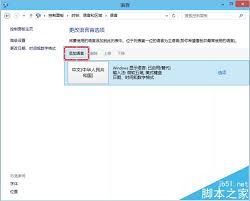
- 点击屏幕左下角的“开始”按钮,选择“设置”(齿轮图标)。
2. 进入“时间和语言”
- 在设置窗口中,点击“时间和语言”选项。
3. 选择“语言”选项卡
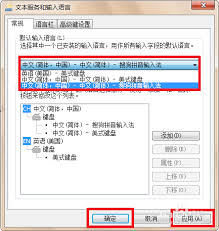
- 在“时间和语言”窗口中,点击左侧的“语言”选项卡。
4. 添加首选语言
- 如果英语(美国)不在语言列表中,点击“添加语言”,搜索并选择“英语(美国)”。
- 如果已存在,点击英语(美国)旁边的“选项”按钮。
5. 添加美式键盘布局
- 在英语(美国)选项下,点击“添加键盘”,然后选择“美式键盘”。
6. 切换输入法
- 设置完成后,您可以通过ctrl+空格或windows+空格快捷键(具体快捷键可能因系统而异,可在“高级键盘设置”中查看或修改)在已安装的键盘布局之间切换。
二、macos系统设置美式键盘
macos用户同样可以轻松设置美式键盘,以下是具体步骤:
1. 打开“系统偏好设置”
- 点击屏幕左上角的苹果图标,选择“系统偏好设置”。
2. 进入“键盘”设置
- 在系统偏好设置窗口中,点击“键盘”图标。
3. 选择“输入法”选项卡
- 在键盘设置窗口中,点击上方的“输入法”选项卡。
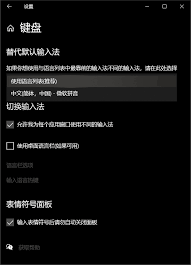
4. 添加美式键盘
- 点击左下角的“+”号按钮,在弹出的列表中找到并选择“英语 - 美式”。
5. 切换输入法
- 设置完成后,您可以通过control+空格键快捷键在输入法之间切换。同时,长按command键可以查看当前激活的输入法。
三、常见问题与解决方案
尽管设置美式键盘通常很简单,但偶尔可能会遇到一些问题。以下是一些常见问题的解决方案:
- 输入法无法切换:检查是否已正确安装并启用了美式键盘,同时确认快捷键设置无误。
- 字符输入异常:如果输入字符与预期不符,可能是因为键盘布局被错误更改。重新检查并设置为美式键盘布局。
- 系统更新后设置丢失:有时系统更新可能会重置输入法设置。按照上述步骤重新设置即可。
四、总结
无论您是windows用户还是macos用户,设置美式键盘都是一个简单且必要的过程。通过本文的介绍,相信您已经掌握了如何将输入法设置为美式键盘的方法。这不仅有助于提升英文输入效率,还能在需要时轻松输入特殊字符。希望本文对您有所帮助,祝您在使用电脑时更加得心应手!