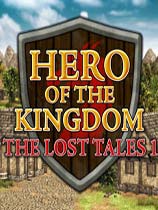在日常的科研和工作中,origin作为一款专业的数据分析和绘图软件,被广泛应用于绘制各类图表,包括折线图。然而,有时我们需要将这些精心绘制的图表导入到word文档中以便撰写报告或论文。本文将详细介绍如何将origin中的折线图导入到word文档中,帮助大家更高效地完成这一任务。
一、准备工作
首先,确保你的计算机上已经安装了origin软件和microsoft word。同时,打开你需要导出折线图的origin项目文件,并找到对应的折线图。
二、导出折线图
1. 选择折线图:在origin中,找到你需要导出的折线图,确保它是当前活动窗口中的图表。
2. 导出为图片:点击origin菜单栏中的“file”(文件)选项,选择“export graph”(导出图表)。在弹出的对话框中,选择导出格式为图片(如png、jpeg或tiff等),并设置导出路径和文件名。点击“ok”(确定)完成导出。
三、将图片导入word文档
1. 打开word文档:启动microsoft word,并打开你需要插入折线图的文档。

2. 插入图片:在word菜单栏中,点击“插入”选项,然后选择“图片”。在弹出的对话框中,找到你刚才导出的折线图图片文件,选中它并点击“插入”。
3. 调整图片大小和位置:插入图片后,你可以通过拖动图片的边角来调整其大小,或者通过“位置”选项来精确设置图片在文档中的位置。
四、高级技巧:使用剪贴画或ole对象
除了直接导出图片并插入word外,你还可以尝试使用剪贴画或ole(对象链接与嵌入)对象来实现更高级的功能。
- 剪贴画:在origin中复制折线图(使用ctrl+c),然后切换到word文档,选择“粘贴特殊”(paste special)并作为剪贴画粘贴。这样,你可以在word中保持对折线图的一定编辑能力(如缩放和旋转)。
- ole对象:在origin中,选择“edit”(编辑)菜单下的“copy page as ole object”(复制页面为ole对象)。然后切换到word文档,使用“粘贴”(paste)命令将ole对象粘贴到文档中。这样,你可以在word中直接双击ole对象以打开origin进行编辑。
五、注意事项
- 在导出图片时,选择合适的分辨率以确保图片在word文档中的清晰度。
- 使用ole对象时,确保你的计算机上安装了与导出时相同的origin版本,否则ole对象可能无法正确显示或编辑。
- 在将图片插入word文档后,可以使用word的“图片工具”来进一步美化图片,如添加边框、阴影或三维效果等。
通过以上步骤,你可以轻松地将origin中的折线图导入到word文档中,为你的报告或论文增添专业的图表支持。希望这篇文章能帮助你更高效地完成工作任务!