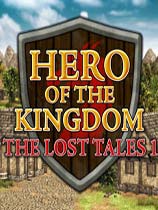在当今的数字化时代,计算机系统成为了我们日常生活和工作中不可或缺的一部分。windows 10作为目前使用最广泛的桌面操作系统之一,其用户界面的设计旨在提高用户的操作效率和体验。对于很多用户来说,能够在桌面上看到“我的电脑”图标是非常实用的,因为它能帮助用户快速访问个人文件、驱动器以及其他重要系统资源。本文将详细介绍如何在windows 10中显示“我的电脑”图标的方法,并提供一些额外的小技巧,帮助用户更好地管理自己的桌面。
什么是“我的电脑”图标?
在windows 10系统中,“我的电脑”图标实际上是一个快捷方式,它链接到计算机上的主要存储设备,如硬盘驱动器和个人文件夹。通过这个图标,用户可以直接访问他们的文档、图片、音乐和其他重要数据。此外,“我的电脑”图标还提供了对计算机系统设置和控制面板的快速访问路径。
为什么需要显示“我的电脑”图标?
在某些情况下,由于系统默认设置或个人偏好,桌面上可能没有显示“我的电脑”图标。这可能会给那些习惯于通过桌面快捷方式管理文件和系统的用户带来不便。因此,学习如何显示这个图标变得尤为重要。这样不仅可以提高工作效率,还能让桌面更加个性化和方便管理。
如何在windows 10中显示“我的电脑”图标?
1. 使用个性化设置
- 首先,在桌面空白处右键单击,选择“个性化”。
- 在打开的窗口中,选择左侧菜单中的“主题”选项。
- 向下滚动找到“桌面图标设置”并点击进入。
- 在弹出的对话框中,勾选“计算机”复选框,然后点击“应用”按钮。
- 点击“确定”后,返回桌面即可看到“我的电脑”图标已经出现。
2. 使用注册表编辑器
- 按下键盘上的“win + r”组合键打开运行对话框。
- 输入“regedit”并按回车键,打开注册表编辑器。
- 导航至`hkey_local_machine\software\microsoft\windows\currentversion\explorer\hidedesktopicons\newstartpanel`。
- 找到名为 `{20d04fe0-3aea-1069-a2d8-08002b30309d}` 的项(该值代表“我的电脑”)。
- 右键单击该项,选择“删除”以将其从隐藏列表中移除。
- 重启计算机或重新启动资源管理器,即可看到桌面出现“我的电脑”图标。
注意事项
- 使用注册表编辑器时,请务必小心操作,因为错误的更改可能导致系统不稳定或其他问题。
- 如果不熟悉注册表编辑,建议优先采用第一种方法,即通过个性化设置来显示“我的电脑”图标。
- 定期备份注册表,以防万一出现任何问题时可以快速恢复。
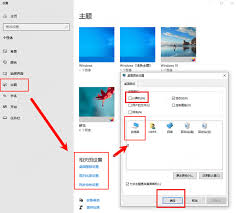
结论
在windows 10中显示“我的电脑”图标不仅能够提升用户的操作便利性,还能增加系统的个性化程度。本文介绍了两种不同的方法来实现这一目标:通过系统设置和注册表编辑。希望这些信息能帮助您轻松地在桌面上添加或找回这个有用的快捷方式。