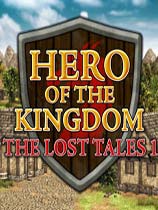在当今全球化的网络环境中,使用多种语言浏览网页变得越来越普遍。microsoft edge浏览器提供了强大的语言支持功能,使您能够根据个人需求定制浏览器的语言环境。本文将详细介绍如何在edge浏览器中自定义语言设置,帮助您获得更加个性化的浏览体验。
1. 为什么需要自定义语言设置?
自定义语言设置可以帮助您解决以下问题:
- 提升阅读体验:如果您经常访问非母语网站,可以添加相应的语言包以改善阅读体验。
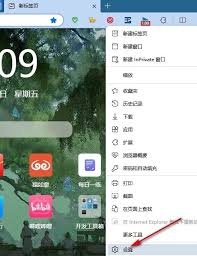
- 翻译网页内容:即使网站使用了您不熟悉的语言,也可以借助浏览器内置的翻译工具轻松理解内容。
- 调整系统语言:除了网页内容外,还可以更改浏览器界面语言,使其更符合您的习惯和偏好。
2. 如何在edge浏览器中添加新语言
要为edge浏览器添加新的语言,请按照以下步骤操作:
- 打开edge浏览器并点击右上角的三个点图标,进入“设置”菜单。
- 在左侧栏选择“语言”选项。
- 在右侧区域点击“添加语言”,从列表中选择您希望添加的语言。
- 完成后,返回到“语言”页面,确保新添加的语言已出现在列表中,并勾选“显示为可下载的语言”选项。
- 点击该语言旁边的“下载”按钮,等待语言包完成安装。
3. 如何设置edge浏览器优先使用的语言
当您已经添加了多种语言后,可以按照以下步骤来调整它们的优先级:
- 进入edge浏览器的“设置” > “语言”页面。
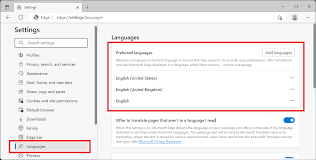
- 将您最常用的语言拖动至列表顶部(或者点击右侧的“更多操作”按钮,然后选择“移动到顶部”)。
- 同样地,您可以调整其他语言的顺序,以便edge能够按照您的偏好进行网页内容的自动翻译或显示。
4. 使用edge浏览器的翻译功能
edge浏览器内置了强大的网页翻译功能,只需简单几步即可启用:
- 当您访问一个使用非首选语言的网页时,浏览器会自动检测并询问是否需要翻译。
- 如果没有自动提示,您可以右键单击网页中的任何文本,然后选择“翻译成中文(或其他所需语言)”选项。
- 对于频繁访问的特定网站,可以在“设置” > “语言”页面中找到相关站点并启用“始终翻译此站点”的选项,从而实现一键翻译。
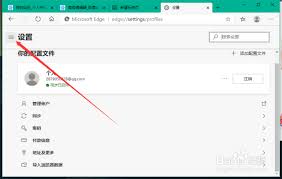
5. 结论
通过上述方法,您可以轻松地自定义microsoft edge浏览器的语言设置,无论是为了提升阅读体验、翻译网页内容还是调整界面语言,都可以根据自己的需求做出相应调整。希望这些技巧能帮助您更好地利用edge浏览器的强大功能,享受更加舒适便捷的上网体验。