在现代数字生活中,电脑已经成为我们不可或缺的工具。然而,面对电脑系统崩溃、病毒侵袭或运行缓慢等问题,我们常常需要重装系统来恢复其原始状态。本文将详细介绍如何通过制作一键重装系统u盘,快速恢复你的电脑。
一、准备工作
1. u盘选择:选用8g以上容量的u盘,以确保有足够的空间存放系统镜像和启动工具。推荐使用16g的u盘,以应对日益增大的系统镜像文件。
2. 电脑要求:一台正常联网的电脑,用于下载系统镜像和制作u盘启动盘。
3. 系统镜像:从微软官网或其他正规渠道下载所需的windows系统镜像文件,注意选择32位或64位系统。
4. 备份数据:在进行一键重装系统之前,务必备份好重要数据,因为重装系统会导致所有数据丢失。可以将数据备份到u盘、移动硬盘或云存储中。
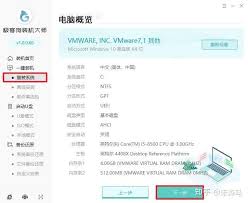
二、u盘启动盘制作步骤
1. 下载并运行制作工具:
- 下载并安装“石大师一键重装”软件或其他类似的u盘启动盘制作工具,如rufus(适用于windows系统)、etcher(适用于linux系统)等。
- 打开软件后,按照提示进入主界面。
2. 选择u盘并制作启动盘:
- 在主界面中,找到并点击“u盘启动”选项。
- 选择要制作启动盘的u盘,并确认u盘内没有重要数据(制作过程中会清空数据)。
- 点击“开始制作”或类似按钮,软件会自动下载制作u盘启动盘所需的组件。
3. 下载系统镜像:
- 根据自己的需求选择想要安装的系统镜像,并点击“下载系统并制作”。
- 软件会开始下载系统镜像并制作u盘启动盘,请保持网络连接稳定,勿关闭软件。
4. 完成制作并测试:
- 当提示制作完成时,点击“确定”。
- 可以选择“模拟启动”来测试u盘启动盘是否制作成功。
三、使用u盘重装系统
1. 设置u盘为启动项:
- 重启电脑并进入bios设置界面。
- 在bios设置界面中,找到“启动顺序”选项,将u盘设置为第一启动项。
- 保存设置并退出bios。
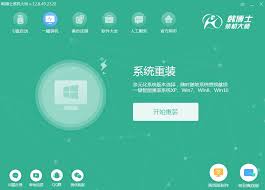
2. 进入pe环境并安装系统:
- 将制作好的u盘启动盘插入电脑,重启电脑。
- 按照提示进入pe(windows预安装环境)。
- 在pe界面中,找到并点击桌面的一键重装系统工具。
- 打开工具后,浏览并选择u盘中的系统镜像iso文件。
- 选择系统安装的分区(一般为c区),并确认无误后点击“安装”按钮开始安装系统。
3. 完成系统安装:
- 耐心等待系统安装完成。
- 当软件提示系统安装完毕后,重启电脑并拔出u盘。
- 重启电脑后,系统会自动进入系统安装界面,按照提示完成后续设置。
四、其他注意事项
1. 分区类型匹配:
- 注意引导模式和分区类型匹配,一般情况为uefi+gpt或legacy+mbr。
- 近几年组装的电脑主板默认为uefi模式,分区时采用guid分区。
2. 数据备份:
- 在执行系统安装操作前,请务必备份系统盘的重要数据。
- 可以使用系统的自动备份功能、查找电脑里的备份文件或使用数据恢复工具进行备份。
3. 关闭杀毒软件:
- 在打开u盘启动盘制作工具之前,请关闭部分安全类软件以避免制作过程中出现问题。
4. 电源保证:
- 在制作启动盘和进行系统安装过程中,请不要中断操作或断电。
通过以上步骤,你可以轻松利用u盘一键重装电脑系统,快速恢复电脑的原始状态。无论是系统崩溃、病毒侵袭还是运行缓慢,一键重装系统都能为你提供有效的解决方案。






















