在mac上安装或重装windows系统,可以让你在苹果电脑上体验到windows系统的功能,特别是当你需要使用某些仅支持windows的软件时。下面,我们将从准备工作、安装步骤、注意事项等多个维度,详细介绍如何在mac上重装windows系统。

一、准备工作
1. 检查兼容性:首先,确保你的mac电脑支持安装windows系统。你可以在苹果官方网站上查找相关信息,了解你的mac型号是否兼容windows。
2. 备份数据:在进行windows系统安装之前,务必备份你的重要数据。你可以使用苹果自带的time machine功能进行备份,或者使用其他第三方备份工具,如paragon ntfs、acronis true image等。这可以避免在安装过程中因磁盘分区等操作导致的数据丢失。
3. 准备windows安装媒介:你可以从微软官方网站下载windows系统的镜像文件(iso格式),并将其保存到u盘中。建议使用至少64gb的u盘,并确保它支持usb 3.0或更高版本的接口。
4. 下载boot camp支持软件:在macos上打开boot camp助理,并选择“下载最新的windows支持软件”。这些软件将确保你的硬件在windows系统中正常工作。
二、创建windows分区
1. 打开boot camp助理:在macos中找到并打开boot camp助理。
2. 选择创建分区:在boot camp助理中,选择“创建或删除分区”,并使用滑块分配磁盘空间给windows分区。确保为windows分区留出足够的空间。
三、制作可引导u盘
1. 复制windows镜像文件:将下载的windows镜像文件复制到准备好的u盘中。
2. 使用boot camp助理或rufus:插入u盘并打开boot camp助理,选择你准备好的镜像文件,并根据需要设置好分区大小,然后点击“安装”。你也可以使用rufus等第三方工具将u盘制作为可引导的windows安装u盘。
四、安装windows系统
1. 重启电脑并进入启动菜单:制作完成后,将u盘从mac中拔出,重启电脑。在启动时按住“option”键(或“alt”键),直到出现启动选择菜单。
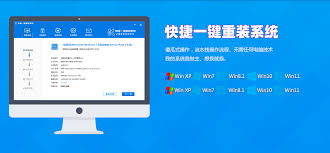
2. 选择windows安装u盘:在启动菜单中选择你刚刚制作好的windows安装u盘,然后按“回车”键开始安装过程。
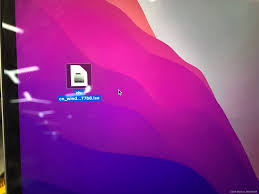
3. 按照屏幕提示安装:选择安装语言、时间和键盘布局等设置,阅读并接受许可条款。然后选择之前创建的boot camp分区进行安装。
4. 完成安装:等待安装完成,期间可能需要重启几次。安装完成后,进入windows的初始化设置,根据自己需要进行初始化设置。
五、安装驱动程序
完成windows安装后,插入之前下载的boot camp支持软件u盘,并运行安装程序以安装适用于你的mac电脑的驱动程序。这些驱动程序将确保你的硬件在windows系统中正常工作。
六、注意事项
1. 确保镜像文件正版:下载的windows镜像文件需要是正版授权的,以免在使用过程中出现问题。
2. 备份boot camp支持软件:在下载boot camp支持软件后,建议将其备份到另一个u盘或存储设备中,以防在安装过程中出现问题需要重新安装。
3. 合理分配磁盘空间:在创建windows分区时,确保为windows系统留出足够的磁盘空间,以满足你的使用需求。
通过以上步骤,你就可以在mac上成功安装并运行windows系统了。这样,你就可以在苹果电脑上灵活切换使用mac os和windows系统,满足不同的使用需求。






















