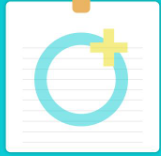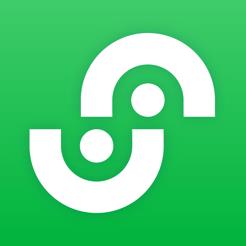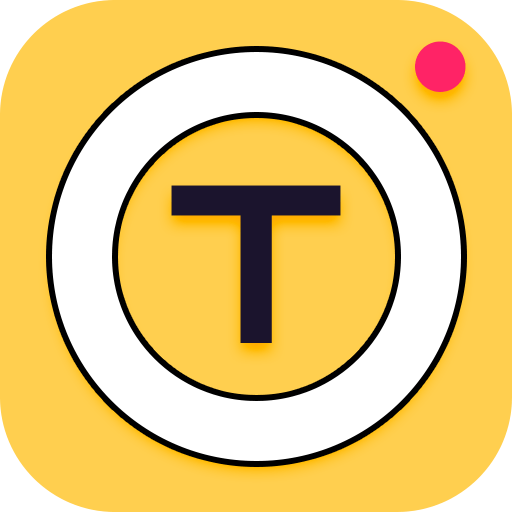在word文档编辑过程中,有时我们希望对修改后的文字进行高亮显示,以便区分原始内容和新增或修改的内容。将修改后的字体自动设置为蓝色是一个常见且实用的做法。本文将介绍几种在word中实现这一功能的方法,从快捷功能栏、菜单命令、右键菜单、内置样式以及文本效果和版式等多个维度进行阐述。
一、通过浮动快捷功能栏设置
在word中,当你选择文字内容后,右上角会浮现一个快捷菜单。这个浮动的快捷功能栏通常分为三块:文字修饰、样式和段落排版。你可以通过以下步骤将选中的文字颜色设置为蓝色:
1. 选择需要修改的文字。
2. 在浮动的快捷功能栏中,找到并点击左侧第一块中的“a下面带一个色彩块”的图标。
3. 在弹出的颜色面板中,选择蓝色。
值得注意的是,浮动的快捷功能栏在选中文字后通常只会停留几秒钟,因此需要迅速操作。如果错过,可以通过菜单命令进行设置。
二、通过菜单命令修改
默认的开始菜单中,第一个模块即为字体模块。你可以通过以下步骤将选中的文字颜色设置为蓝色:
1. 选择需要修改的文字。
2. 在开始菜单中,找到并点击带有色彩的图标“a”。
3. 在弹出的颜色面板中,选择蓝色。
这种方法相对直观,适用于不熟悉快捷功能栏的用户。
三、通过右键菜单修改
右键菜单是word中另一个常用的功能入口。你可以通过以下步骤将选中的文字颜色设置为蓝色:
1. 选择需要修改的文字。
2. 在选中的文字上点击鼠标右键,弹出右键菜单。
3. 在右键菜单中找到并点击“字体”选项。
4. 在弹出的字体对话框中,选择“字体颜色”选项卡,然后从颜色面板中选择蓝色。
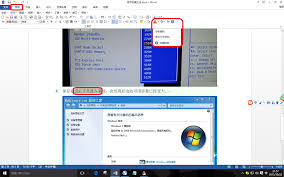
这种方法适用于需要同时修改字体其他属性的情况。
四、通过word软件内置样式设置
word软件内置了多种样式,你可以通过选择预设样式来快速设置文字格式。如果需要将修改后的文字自动设置为蓝色,可以创建一个包含蓝色字体的样式:
1. 选择需要修改的文字。
2. 在开始菜单中找到“样式”模块,并点击下拉按钮。
3. 在弹出的样式列表中选择“新建样式”或修改现有样式。
4. 在样式对话框中,设置字体颜色为蓝色,并保存样式。
此后,每当需要修改文字颜色时,只需应用该样式即可。
五、通过文本效果和版式功能设置
除了基本的文字颜色设置外,word还提供了丰富的文本效果和版式功能。你可以通过以下步骤将选中的文字颜色设置为蓝色,并添加其他效果:
1. 选择需要修改的文字。
2. 在浮动的快捷功能栏或开始菜单中找到并点击“文本效果和版式”按钮。
3. 在弹出的对话框中,选择“文本填充”选项卡,并从颜色面板中选择蓝色。
此外,你还可以添加文字颜色的轮廓、立体阴影等效果,使文字更加突出。
总结
通过以上五种方法,你可以轻松地在word中将修改后的文字颜色设置为蓝色。不同的方法适用于不同的场景和需求,你可以根据自己的习惯和操作便捷性进行选择。无论采用哪种方法,都需要先选中需要修改的文字,然后在相应的菜单或对话框中进行设置。希望本文能帮助你更好地使用word进行文档编辑。